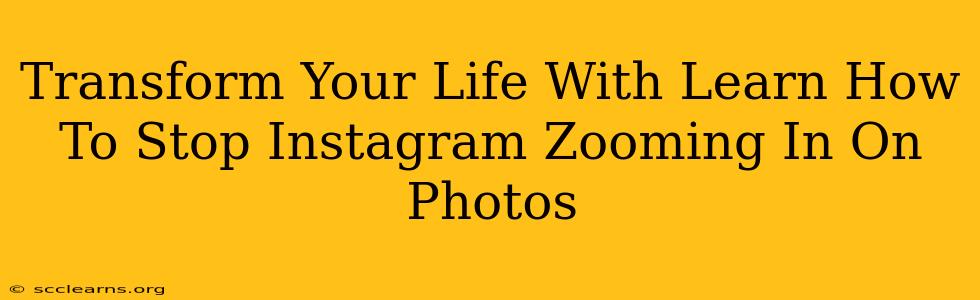Are you tired of Instagram automatically zooming in on your photos, ruining the carefully curated aesthetic of your feed? Does this frustrating feature constantly disrupt your viewing experience? You're not alone! Many Instagram users find this unexpected zoom incredibly annoying. This comprehensive guide will teach you how to stop Instagram from zooming in on photos, reclaiming your viewing pleasure and restoring your sanity.
Understanding the Instagram Zoom Issue
Before diving into solutions, let's understand why Instagram might be zooming in on your photos. It's not necessarily a bug; it's often a result of:
- Image Resolution: Lower resolution images might trigger Instagram's zoom function as it attempts to fill the screen.
- Device Settings: Your phone's display settings or accessibility features could inadvertently influence the zoom behavior.
- Instagram App Version: Older versions of the Instagram app might contain bugs that cause unwanted zooming.
- Third-Party Apps: Apps interfering with Instagram's functionality can also be the culprit.
How to Stop Instagram from Zooming In: A Step-by-Step Guide
Here's a breakdown of effective methods to disable this unwanted zoom feature:
1. Check Your Image Resolution
High-resolution images are key. Before making any app changes, ensure your uploaded photos are of sufficient quality. Low-resolution images often force Instagram to zoom in to fill the screen. Try uploading higher-resolution photos to see if that solves the problem.
2. Update Your Instagram App
An outdated app is a common source of glitches. Always keep your Instagram app updated to the latest version. This often includes bug fixes that address zoom issues. Check your app store (Google Play Store or Apple App Store) for available updates.
3. Restart Your Device
Sometimes, a simple restart can fix minor software glitches. Restarting your phone clears temporary files and can resolve unexpected behaviors like unwanted zooming.
4. Check Your Device's Display Settings
Your phone's display settings might have features that automatically zoom in or adjust screen magnification. Review your accessibility settings or display options to ensure no unintended zoom is activated. Look for settings related to zoom, magnification, or text size.
5. Clear Instagram's Cache and Data
Accumulated cache and data can sometimes interfere with app functionality. Clearing Instagram's cache and data might resolve the problem. (Note: This will log you out of Instagram, so be sure to remember your login details.) The exact steps vary depending on your device's operating system.
6. Uninstall and Reinstall the Instagram App
As a last resort, completely uninstalling and reinstalling the Instagram app can resolve stubborn software issues. This process essentially provides a "clean install" of the app, potentially removing any corrupted files causing the zoom problem.
7. Consider Third-Party Apps
If you use any third-party apps that interact with Instagram, consider temporarily disabling them to see if they're the cause. These apps might be interfering with Instagram's core functionality.
Prevent Future Zoom Issues
To avoid this frustrating problem in the future, always:
- Use high-resolution images: Upload photos with the best possible quality.
- Keep your app updated: Regularly check for updates to ensure you have the latest bug fixes.
- Maintain a clean device: Regularly clear your phone's cache and data.
By following these steps, you can effectively stop Instagram from zooming in on your photos and reclaim the enjoyable viewing experience you deserve. Say goodbye to frustrating zooms and hello to a perfectly curated Instagram feed!