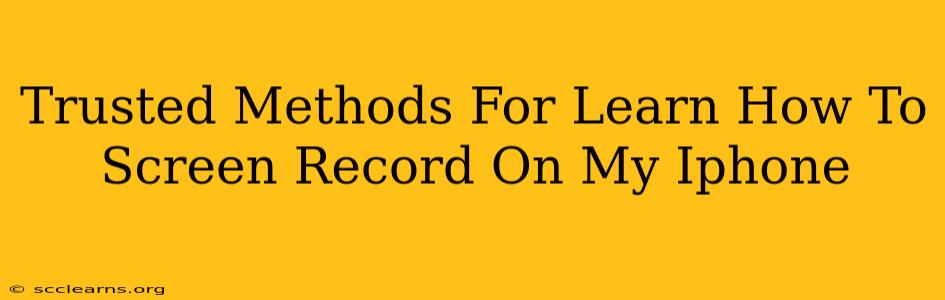So, you want to learn how to screen record on your iPhone? Whether you're making a tutorial, capturing gameplay, or recording a FaceTime call, knowing how to screen record is a valuable skill. This guide will walk you through several trusted methods, ensuring you can capture your iPhone's screen with ease.
Method 1: Using the Built-in Screen Recording Feature (iOS 11 and later)
This is the simplest and most readily available method. Apple has built a screen recording function directly into iOS, making it incredibly user-friendly.
Here's how to do it:
- Access Control Center: Swipe down from the top-right corner of your iPhone's screen (or swipe up from the bottom on older models) to open Control Center.
- Find the Screen Recording Button: You should see a button that looks like a circle with a filled-in circle inside. This is your screen recording icon. If you don't see it, you'll need to customize your Control Center (see instructions below).
- Start Recording: Tap the button to begin recording. A small red bar will appear at the top of your screen to indicate that the recording is in progress.
- Stop Recording: To stop recording, tap the red bar at the top of the screen or open Control Center and tap the recording button again. Your recording will be saved to your Photos app.
Customizing Control Center (if needed):
If the screen recording button isn't in your Control Center:
- Go to Settings > Control Center.
- Tap Customize Controls.
- Find "Screen Recording" in the "More Controls" section and tap the green "+" button to add it to your Control Center.
Method 2: Using QuickTime Player (for Mac Users)
If you're looking to record your iPhone screen onto your Mac, QuickTime Player offers a seamless solution. This method is ideal for creating higher-quality recordings and is particularly useful for tutorials or demonstrations.
You will need:
- A Mac computer
- A Lightning cable to connect your iPhone to your Mac
- QuickTime Player (pre-installed on macOS)
Steps:
- Connect your iPhone: Connect your iPhone to your Mac using the Lightning cable.
- Open QuickTime Player: Launch QuickTime Player on your Mac.
- Start Recording: Click "File" > "New Movie Recording." Select your iPhone from the dropdown menu next to the record button.
- Record: Click the record button to begin recording your iPhone's screen.
- Stop Recording: Click the stop button when finished. Your recording will be saved to your Mac.
Method 3: Third-Party Apps (for Advanced Features)
While the built-in features are great for basic screen recording, third-party apps offer additional features like audio recording, screen annotations, and editing capabilities. Many free and paid options are available on the App Store. Research different apps to find one that best suits your needs and preferences. Always read reviews before downloading and installing any third-party app.
Choosing the Right Method:
- For quick, simple recordings: Use the built-in screen recording feature.
- For high-quality recordings to your Mac: Use QuickTime Player.
- For advanced features and editing capabilities: Explore third-party screen recording apps.
This comprehensive guide should provide you with the knowledge and tools needed to confidently screen record on your iPhone. Remember to always respect privacy and obtain consent before recording anything that involves others. Happy recording!