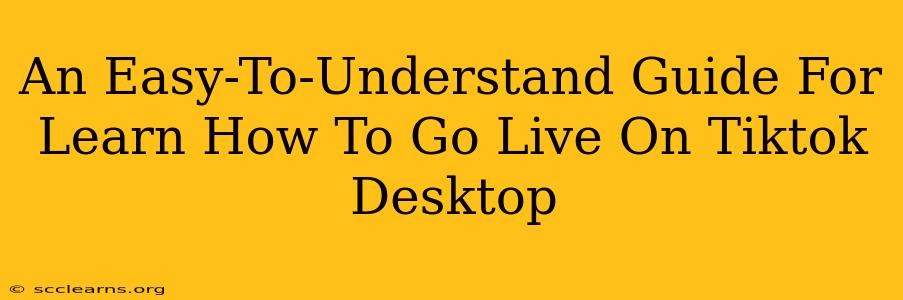Going live on TikTok is a fantastic way to connect with your audience in real-time, boosting engagement and growing your following. While TikTok's interface is primarily designed for mobile, you can go live from your desktop using a few simple workarounds. This guide will walk you through the process, explaining everything in an easy-to-understand way.
Why Go Live on TikTok From Your Desktop?
There are several advantages to broadcasting from your desktop:
- Better Quality: Desktop setups often offer superior audio and video quality compared to mobile devices, leading to a more professional stream.
- Easier Screen Sharing: Sharing your screen for tutorials, gaming streams, or presentations is significantly easier on a desktop.
- More Comfortable Setup: For longer live sessions, a desktop setup provides a more comfortable and ergonomic experience.
- Access to More Powerful Software: You can leverage broadcasting software like OBS Studio for enhanced control over your stream.
Methods for Going Live on TikTok from Your Desktop
Unfortunately, TikTok doesn't offer a native desktop app with live streaming capabilities. However, you can achieve this using two primary methods:
1. Using an Emulator (Recommended):
This is the most straightforward and reliable method. An Android emulator allows you to run the TikTok mobile app on your computer. Popular emulators include:
- BlueStacks: A widely used and well-regarded emulator.
- NoxPlayer: Another strong contender with a user-friendly interface.
- LDPlayer: Known for its performance and compatibility.
Steps:
- Download and Install an Emulator: Choose one of the emulators mentioned above and follow the installation instructions.
- Download and Install TikTok: Once the emulator is running, access the Google Play Store within the emulator and download the TikTok app.
- Sign In: Log in to your TikTok account.
- Go Live: Navigate to the TikTok app and follow the usual steps to go live (usually found by tapping the "+" icon and selecting "Live"). You might need to meet TikTok's minimum follower count requirements before this option appears.
Pros: This method offers the most seamless experience, mirroring the mobile app closely.
Cons: Emulators can be resource-intensive, requiring a decent computer specification.
2. Using OBS Studio and a Capture Card (Advanced):
This method is more complex and requires specialized equipment but offers greater control and flexibility.
You will need:
- OBS Studio: Free and open-source streaming software.
- A Capture Card: This captures the video output from your phone or webcam and sends it to your computer.
- A Mobile Phone: To use the TikTok app.
Steps:
- Set up OBS Studio: Configure OBS to capture the output from your capture card.
- Connect your Phone: Connect your phone to the capture card.
- Go Live on TikTok Mobile App: Start a live stream on the TikTok mobile app on your phone.
- Stream via OBS: OBS will capture the live stream from your phone and allow you to add overlays, transitions, and other enhancements before broadcasting.
Pros: Offers maximum customization and control over the streaming process.
Cons: Requires additional hardware and technical expertise. This is significantly more complex than using an emulator.
Tips for a Successful TikTok Desktop Live Stream
- Test Your Setup: Before going live, ensure your audio and video quality are optimal.
- Plan Your Content: Have a clear idea of what you want to discuss or show during your live stream.
- Engage with Your Audience: Respond to comments and questions in real-time.
- Promote Your Live Stream: Announce your live stream in advance on your other social media platforms.
- Use Good Lighting and Audio: Invest in a good quality microphone and ensure your lighting is adequate.
By following these steps and tips, you can successfully go live on TikTok from your desktop and enhance your TikTok experience. Remember to always prioritize engaging content and interacting with your audience for a truly rewarding live stream.