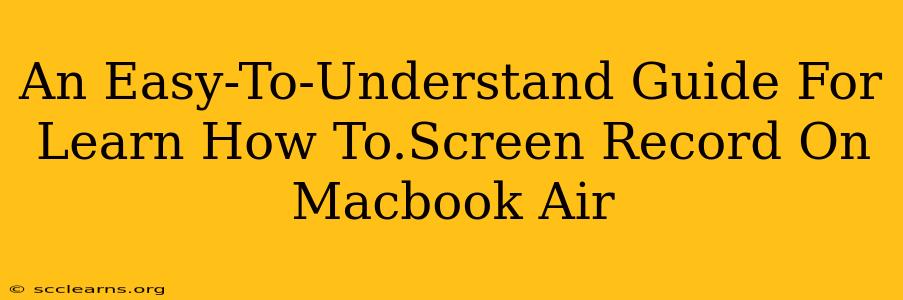Screen recording on your Macbook Air is easier than you think! Whether you're creating tutorials, capturing gameplay, or recording presentations, this guide will walk you through the simple steps using built-in tools and third-party options. Let's dive in!
Method 1: Using QuickTime Player (Built-in)
This is the simplest method, requiring no extra software downloads. QuickTime Player, pre-installed on all Macs, offers a straightforward screen recording feature.
Steps:
- Open QuickTime Player: Find it in your Applications folder or use Spotlight search (Command + Space).
- Start a New Screen Recording: Go to "File" > "New Screen Recording."
- Select Recording Options (Optional): Before clicking the record button, you can click the small arrow next to the record button to choose:
- Microphone: Select your microphone if you want to record audio.
- Screen Portion: Click and drag to select the specific area of your screen you want to record. Leaving it unselected records your entire screen.
- Start Recording: Click the red record button. A countdown will begin.
- Stop Recording: Click the Stop button in the menu bar or press Command + Control + Escape.
- Save Your Recording: QuickTime will automatically open your recording. Go to "File" > "Save As" to save it in your desired location and format (usually .mov).
Pros: Simple, built-in, no extra software needed. Cons: Limited customization options compared to third-party apps.
Method 2: Using Screenshot Utility (Built-in)
MacOS's built-in screenshot utility offers a quick way to capture short screen recordings.
Steps:
- Use the Keyboard Shortcut: Press Shift + Command + 5. This will open the screenshot utility.
- Choose Screen Recording: Select the "Record Entire Screen" or "Record Selected Portion" option.
- Start & Stop: Click the record button. The recording will begin. Click the stop button (or press the escape key) to finish.
- Save Your Recording: The recording will automatically save to your desktop.
Pros: Super fast and easy for short recordings. Pros: Simple interface and readily accessible. Cons: Less control than QuickTime or dedicated screen recording software.
Method 3: Utilizing Third-Party Apps (For Advanced Features)
For more advanced features like editing, annotations, webcam overlays, or specialized recording options, consider using third-party screen recording software. Many excellent options are available, both free and paid.
Features to Look For:
- Customizable recording area: Record specific windows or sections of your screen.
- Audio options: Record system audio, microphone input, or both.
- Video editing capabilities: Trim, cut, and edit your recordings directly within the app.
- Annotations: Add text, shapes, or highlights to your recordings.
- Webcam integration: Include your face in the recording.
Troubleshooting Tips
- No Audio Recording: Ensure you've selected the correct microphone input in your screen recording settings.
- Laggy Recording: Close unnecessary applications to free up system resources. A powerful Macbook Air will help too!
- Recording Not Saving: Check your storage space. Make sure you have enough free space on your hard drive.
Conclusion
Screen recording on your Macbook Air is a versatile tool for various tasks. Whether you choose the built-in QuickTime Player or a third-party app, you can easily capture your screen activity. Choose the method that best suits your needs and start recording! Remember to experiment with different methods to find the one you find the most convenient and efficient.