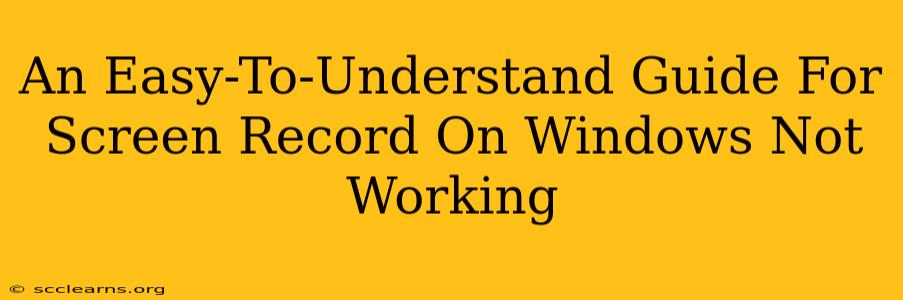Are you frustrated because your screen recording software isn't working on Windows? Don't worry, you're not alone! Many users encounter issues with screen recording, from the built-in Xbox Game Bar to third-party applications. This guide will walk you through troubleshooting common problems and get you back to capturing your screen in no time.
Common Reasons Why Screen Recording Isn't Working on Windows
Several factors can prevent your screen recorder from functioning correctly. Let's explore the most frequent culprits:
1. Software Permissions & Conflicts:
- Administrative Privileges: Many screen recording programs require administrator privileges to access and record your screen. Try running the software as an administrator. Right-click the application's executable file, select "Properties," go to the "Compatibility" tab, and check "Run this program as an administrator."
- Conflicting Software: Other programs, particularly security software or anti-virus programs, might interfere with screen recording functionality. Temporarily disable these programs to see if it resolves the issue. Remember to re-enable them afterward!
- Outdated Drivers: Outdated graphics drivers can sometimes cause compatibility problems. Update your graphics drivers to the latest version from the manufacturer's website (Nvidia, AMD, or Intel).
2. Game Mode/Game Bar Issues (For Built-in Recorder):
- Game Mode Interference: Windows Game Mode can sometimes conflict with screen recording. Try disabling Game Mode in Windows settings to see if it helps.
- Xbox Game Bar Settings: Ensure that the Xbox Game Bar is enabled and configured correctly. Check its settings to make sure screen recording is allowed and that the correct audio source is selected.
3. Hardware Limitations:
- Insufficient Resources: Screen recording, especially high-resolution recordings, is resource-intensive. If your computer lacks sufficient RAM or processing power, it might struggle to record smoothly, resulting in errors or crashes. Consider closing unnecessary programs before recording.
- Storage Space: Make sure you have enough free space on your hard drive. If your hard drive is almost full, it can lead to recording failures.
4. Software Bugs and Glitches:
- Outdated Software: An outdated screen recording program might contain bugs that prevent it from working correctly. Update to the latest version to benefit from bug fixes and performance improvements.
- Corrupted Installation: A corrupted installation of the screen recording software can cause a wide range of problems. Try uninstalling and reinstalling the software to fix potential file corruption.
Troubleshooting Steps: A Step-by-Step Guide
Follow these steps to systematically troubleshoot your screen recording problems:
- Restart Your Computer: A simple restart often resolves temporary glitches and software conflicts.
- Check for Updates: Update your screen recording software, graphics drivers, and Windows operating system.
- Run as Administrator: Run the screen recording software as an administrator (as explained above).
- Disable Conflicting Software: Temporarily disable any security software or antivirus programs.
- Check Hardware Resources: Ensure your computer has enough RAM, processing power, and storage space.
- Reinstall the Software: Uninstall and reinstall the screen recording software.
- Check Game Mode/Game Bar Settings: Adjust the Windows Game Mode and Xbox Game Bar settings (if applicable).
- Try a Different Screen Recorder: If the problem persists with one program, try using a different screen recording application to see if the issue is software-specific.
Preventing Future Problems
To avoid future issues with screen recording:
- Keep Software Updated: Regularly update your screen recording software, drivers, and operating system.
- Monitor System Resources: Keep an eye on your computer's RAM and CPU usage during screen recording. If they're consistently high, consider upgrading your hardware or reducing recording resolution.
- Regularly Clean Your System: Regularly scan for and remove malware, and consider running a disk cleanup to free up storage space.
By following these troubleshooting steps and preventative measures, you should be able to resolve most screen recording issues on Windows. Remember to be patient and methodical in your approach – you'll get it working again soon!