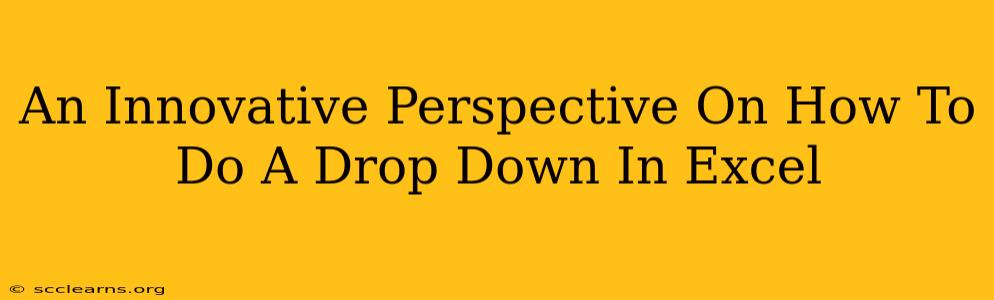Creating drop-down lists in Excel is a fundamental skill for anyone working with spreadsheets. It streamlines data entry, ensures consistency, and minimizes errors. While the standard method is well-known, this post offers an innovative perspective, exploring techniques beyond the basics to enhance your Excel mastery and boost your productivity. We'll move beyond the simple "Data Validation" approach and uncover some clever workarounds and advanced strategies.
Beyond the Basics: Unlocking Excel's Drop-Down Potential
Most users are familiar with the standard Data Validation method for creating dropdowns. While effective, it's just the tip of the iceberg. Let's explore some innovative approaches:
1. Dynamic Drop-Downs Based on Cell Values
Imagine a scenario where your dropdown options depend on the value selected in another cell. This is where the power of dynamic dropdowns comes in. Instead of a static list, your dropdown options change based on user input. This requires using formulas within your data validation settings, usually referencing other cells using INDIRECT or OFFSET functions.
Example: Suppose you have a list of countries in one column and a list of cities in another. A dynamic dropdown in a third column could display only the cities relevant to the selected country. This greatly enhances user experience and data accuracy.
Key Functions: INDIRECT, OFFSET, MATCH, INDEX
2. Leveraging Named Ranges for Cleaner Formulas
Using named ranges significantly improves the readability and maintainability of your formulas, especially when dealing with complex dynamic dropdowns. Instead of referencing cell ranges directly (e.g., $A$1:$A$10), you assign a descriptive name (e.g., "CountryList") to that range. This makes your formulas much easier to understand and modify.
Example: Instead of =INDIRECT("$A{{content}}quot;&B1&":$A{{content}}quot;&B2), you could use =INDIRECT(CountryList) making the formula concise and self-explanatory.
Benefits: Improved readability, easier formula modification, better organization.
3. Cascading Dropdowns: A Multi-Level Approach
Cascading dropdowns create a hierarchical structure, where the selection in one dropdown influences the options available in another. This is ideal for representing complex relationships, such as countries, states, and cities. This advanced technique allows for creating intuitive and user-friendly data entry forms directly within your Excel sheet.
Implementation: This typically involves using nested INDIRECT or OFFSET functions within your data validation rules, referencing the selected value from the previous dropdown.
4. Data Validation with Custom Error Messages
Standard data validation allows you to specify what is allowed in a cell, but you can also control what happens when a user enters an invalid value. Custom error messages provide immediate feedback to the user, guiding them toward correct data entry. This ensures data integrity and enhances user experience.
Example: If a user tries to enter a value not in the dropdown list, you could display a message like "Please select a value from the list."
5. Utilizing VBA for Highly Customized Dropdowns
For ultimate control and advanced functionality, Visual Basic for Applications (VBA) opens up a world of possibilities. You can create incredibly complex and customized dropdowns with features not available through standard Excel functionality. This approach is best for users comfortable with VBA programming.
Example: You could create dropdowns that automatically update based on external data sources, perform calculations based on the selection, or even interact with other applications.
Conclusion: Mastering Excel Dropdowns
Mastering Excel dropdowns goes beyond simply using the Data Validation feature. By understanding these innovative techniques—dynamic dropdowns, named ranges, cascading structures, custom error messages, and VBA scripting—you can significantly enhance the efficiency and functionality of your spreadsheets. These advanced methods not only improve your workflow but also demonstrate a higher level of Excel expertise, making your work more impactful and impressive. Remember that consistent practice and experimentation are key to truly mastering these techniques.