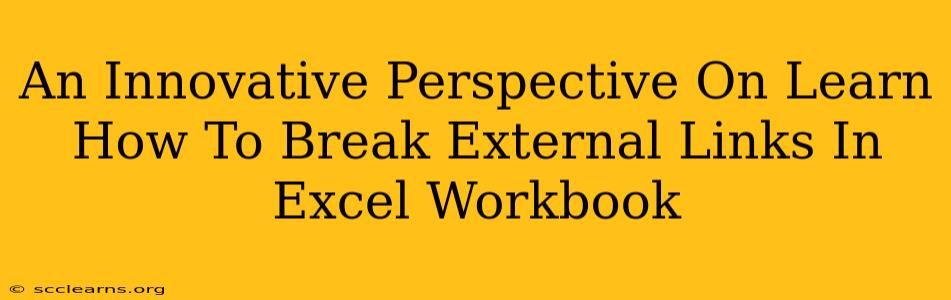Are you tired of dealing with broken external links in your Excel workbooks? Do those dreaded "#REF!" errors make your spreadsheets look unprofessional and unreliable? This comprehensive guide provides an innovative approach to identifying and resolving this common Excel headache. We'll move beyond simple troubleshooting and delve into strategies for preventing future link breakage.
Understanding the Problem: Why External Links Break in Excel
Before we dive into solutions, let's understand why external links break in the first place. This knowledge is crucial for implementing preventative measures. Common causes include:
- File Relocation: The most frequent culprit. If the source file linked to your Excel workbook is moved, renamed, or deleted, the link will break.
- Network Issues: Problems with your network connection can prevent Excel from accessing the linked file.
- File Corruption: Damage to the source file can render it inaccessible, leading to broken links.
- Software Updates: Changes to operating systems or Microsoft Office itself can occasionally interfere with existing links.
Innovative Methods to Break External Links in Excel
The traditional method of breaking links involves manually clicking through each link and editing the cell, a tedious process especially with numerous links. We'll explore more efficient, innovative approaches:
1. The "Edit Links" Dialog Box: A Smart Starting Point
Excel provides a built-in tool to manage external links. Go to Data > Edit Links. This dialog box displays all external links within your workbook. You can then:
- Update Links: If the source files are simply moved, updating the links might resolve the issue.
- Break Links: Select the broken links and click "Break Link" to remove them. This is the quickest way to eliminate the "#REF!" errors.
2. VBA Macro: Automate the Link Breaking Process
For workbooks with numerous external links, a VBA macro offers a highly efficient solution. This macro automates the link-breaking process, saving significant time and effort. While requiring some VBA knowledge, the investment pays off considerably with large spreadsheets. A simple macro could look like this (remember to adapt it to your specific needs):
Sub BreakAllExternalLinks()
Application.ScreenUpdating = False
For Each link In ActiveWorkbook.LinkSources(xlExcelLinks)
link.Break
Next link
Application.ScreenUpdating = True
MsgBox "All external links have been broken."
End Sub
Note: Always back up your workbook before running any VBA macro.
3. Find and Replace: A Clever Workaround
If you know the pattern of the broken links (e.g., they all start with a specific path), you can use Excel's Find and Replace function. Replace the link pattern with an empty string. This is a quick method, but use with caution; ensure your replacement criteria are precise to avoid unintended consequences.
Preventing Future Link Breakage: Proactive Strategies
The best approach is prevention. Implementing the following strategies significantly reduces the chances of encountering broken links:
- Use Absolute Paths: When creating links, always use the full, absolute file path. This reduces ambiguity and the likelihood of issues if the file is moved within the same directory.
- Network Storage: Store your source files and linked workbooks in a central, reliable network location.
- Version Control: Utilize version control software (like Git) to track changes to both your Excel workbooks and the linked source files. This helps restore earlier versions if necessary.
- Regular Audits: Periodically check for broken links in your important workbooks. This helps catch problems before they escalate.
- Copy Data, Not Links: In some situations, simply copying the data from the source file into your workbook is a cleaner, less error-prone solution.
Conclusion: Mastering External Links in Excel
Dealing with broken external links doesn't have to be a frustrating experience. By understanding the causes, employing the innovative methods outlined above, and implementing proactive prevention strategies, you can maintain the integrity and reliability of your Excel workbooks. Choose the method that best suits your needs and technical skills; from the simple "Edit Links" dialog box to the power of VBA macros, you're now equipped to handle external links like a pro. Remember that consistent maintenance and proactive strategies are key to a smooth workflow.