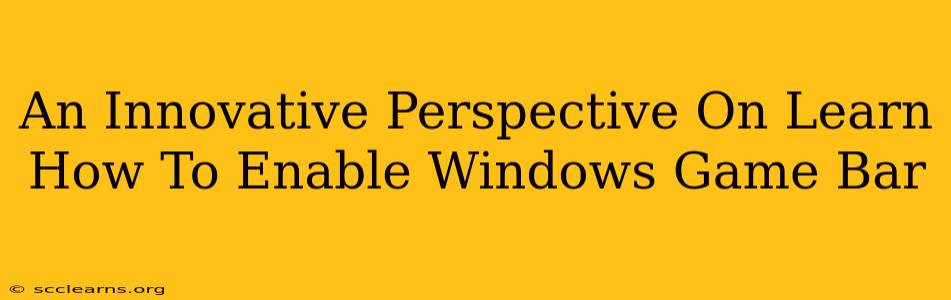The Windows Game Bar is a powerful, built-in tool that allows you to record gameplay, take screenshots, and broadcast your gaming sessions, all without needing third-party software. However, many gamers remain unaware of its existence or its capabilities. This post offers an innovative perspective on enabling and utilizing the Windows Game Bar, empowering you to capture and share your gaming triumphs with ease.
Unveiling the Power of the Windows Game Bar
The Windows Game Bar isn't just for hardcore streamers; it's a versatile tool for any gamer who wants to capture and share their gaming experience. Whether you're a casual player or a seasoned pro, learning to use the Game Bar can significantly enhance your gaming journey. It's a hidden gem within Windows, offering features usually found in expensive, dedicated software.
Key Features You'll Love:
- Gameplay Recording: Capture your best moments with ease. Record full sessions or just specific clips, all in high quality.
- Screenshot Capture: Quickly grab screenshots of epic wins or hilarious fails. Share them instantly with friends.
- Game Broadcasting: Stream your gameplay to platforms like Twitch or Mixer directly from the Game Bar.
- Widgets and Overlays: Access performance metrics, chat with friends, and control your music – all without leaving your game.
- Ease of Use: The intuitive interface makes it incredibly easy to navigate and use, even for first-time users.
Enabling the Windows Game Bar: A Step-by-Step Guide
Enabling the Game Bar is surprisingly straightforward. Here’s a simple, step-by-step guide:
- Press the Windows key + G: This keyboard shortcut is your gateway to the Game Bar.
- Verify the Game Bar: A small window should appear, confirming if the Game Bar is ready to use. If it asks "Is this a game?", click "Yes".
- Customize Your Settings (Optional): Once open, explore the settings menu to personalize your experience. This allows you to tailor recordings, screenshots, and broadcast settings to match your preferences and system capabilities.
Beyond the Basics: Mastering Game Bar Features
While enabling the Game Bar is easy, understanding its advanced features unlocks its full potential.
Advanced Tips and Tricks:
- Microphone Settings: Ensure your microphone is properly configured for high-quality audio recording and streaming.
- Shortcut Customization: Learn additional keyboard shortcuts for quicker access to key functions.
- Overlay Widgets: Experiment with different widgets to monitor system performance, chat with friends, or listen to your preferred music while gaming.
- Video and Audio Quality Settings: Adjust your settings to optimize recordings for your hardware and internet connection speed.
Troubleshooting Common Game Bar Issues
Occasionally, you might encounter issues with the Game Bar. Here's how to address some common problems:
- Game Bar Not Appearing: Ensure your Windows version is up-to-date and that the Game Bar is enabled in settings. Try restarting your computer.
- Recording Issues: Check your storage space and ensure your microphone and other audio devices are properly configured.
- Streaming Problems: Verify your internet connection is stable and strong enough for streaming.
Conclusion: Elevate Your Gaming Experience
The Windows Game Bar is a potent tool often overlooked by gamers. By understanding its functionality and mastering its features, you can greatly enhance your gaming experience. From capturing epic moments to broadcasting your gameplay, the Game Bar opens up a world of possibilities, transforming the way you interact with your games. Start exploring today and unleash the full potential of this integrated tool!