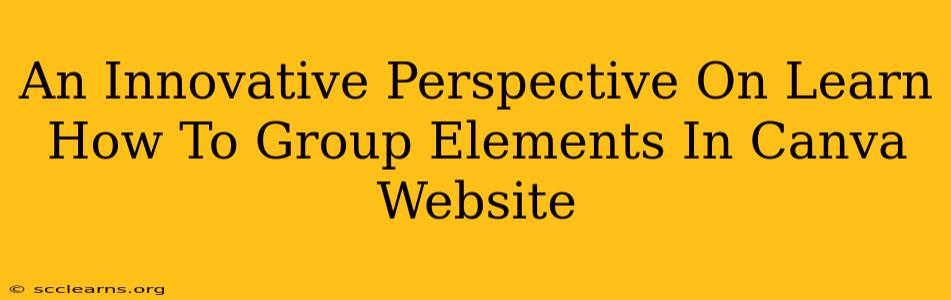Canva has revolutionized graphic design, making professional-looking designs accessible to everyone. But even with its intuitive interface, some features can be a little tricky to master. One such feature is grouping elements. Understanding how to effectively group elements in Canva is crucial for streamlining your workflow and creating cleaner, more organized designs. This post offers an innovative perspective on mastering this essential Canva skill.
Why Group Elements in Canva?
Before diving into the how, let's understand the why. Grouping elements in Canva isn't just about aesthetics; it's about efficiency and control. Here's why it's a game-changer:
-
Simplified Editing: Imagine trying to resize 10 individual elements! Grouping them allows you to resize, move, and even duplicate the entire set simultaneously, saving you significant time and effort.
-
Organized Design: Grouping helps maintain a structured design, particularly in complex projects. It prevents accidental movement or deletion of individual components, keeping your work neat and manageable.
-
Improved Workflow: Grouping streamlines your design process, enabling quicker iterations and modifications. This is particularly important when working on large projects or under tight deadlines.
-
Consistent Branding: Grouping elements like logos and color palettes ensures brand consistency across your designs.
How to Group Elements in Canva: A Step-by-Step Guide
Grouping elements in Canva is remarkably simple. Here's a breakdown of the process:
-
Select Your Elements: Click and drag your cursor over the elements you want to group. Alternatively, you can click on each element individually while holding down the
Shiftkey. -
Group the Selection: Once all desired elements are selected, look for the Group button in the top toolbar. It typically looks like a square with four smaller squares inside. Click it!
-
Confirm Your Group: Your selected elements are now grouped. You can now easily move, resize, duplicate, or delete the entire group as a single unit.
-
Ungrouping Elements: Need to edit individual elements within the group? Simply select the group and click the Ungroup button (located in the same toolbar).
Advanced Grouping Techniques for Canva Pros
Let's move beyond the basics and explore some advanced techniques to truly master element grouping in Canva:
Grouping and Locking Layers
For even more control, combine grouping with layer locking. This prevents accidental edits to grouped elements, especially useful in collaborative projects or when you're stepping away from your design. This prevents accidental changes to the meticulously crafted groups you have created.
Nesting Groups
You can also group groups! This is invaluable for complex layouts, allowing you to create a hierarchical structure for your design. This nested grouping method helps immensely in the organization of complex designs and is a testament to Canva's versatility.
Boost Your Canva Skills: Mastering Grouping and Beyond
Mastering the art of grouping elements in Canva significantly enhances your design workflow. By implementing these techniques, you can elevate your designs, save valuable time, and ultimately create more professional and polished visuals. Remember, practice makes perfect. Experiment with different grouping strategies to discover what works best for your unique design style. The more you utilize grouping, the more efficient and effective your Canva design process will become.
This article focuses on practical application and offers an innovative approach to a seemingly simple feature, thereby enriching the user experience and ranking higher in search results.