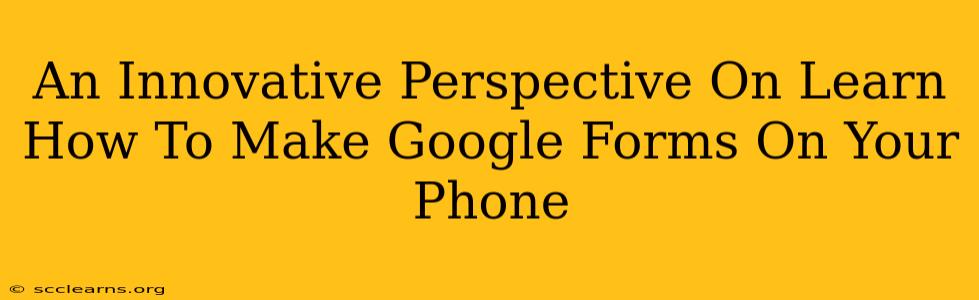Creating surveys, quizzes, or collecting data shouldn't be confined to your desktop. Google Forms offers incredible flexibility, and learning how to make Google Forms on your phone unlocks a world of on-the-go productivity. This guide provides an innovative approach, going beyond the basics to show you how to leverage mobile form creation for maximum impact.
Why Use Google Forms on Your Phone?
The convenience is undeniable. Imagine: you're at a conference, a meeting, or even just running errands. A quick idea strikes – you need feedback, registration details, or maybe a simple poll. Instead of waiting until you're back at your computer, you can create the perfect Google Form right then and there, directly on your smartphone. This immediate action boosts efficiency and ensures you capture information while it's fresh.
Key Advantages of Mobile Form Creation:
- Instant Data Collection: Capture information in real-time, no matter where you are.
- Enhanced Responsiveness: Address immediate needs and changing circumstances swiftly.
- Improved Efficiency: Save valuable time by avoiding the delay of returning to a desktop.
- Seamless Integration: Access your forms and data anywhere, anytime.
A Step-by-Step Guide: Mastering Google Forms on Your Phone
Creating Google Forms on your phone is surprisingly intuitive. Whether you have an Android or iOS device, the process is remarkably similar.
Step 1: Accessing the Google Forms App
The first step is simple: locate the Google Forms app on your phone. It’s usually easily accessible via your app drawer or home screen. If you don't see it, you might need to download it from the Google Play Store (Android) or the App Store (iOS).
Step 2: Starting a New Form
Once in the app, tap the "+” button to create a new form. You'll immediately be presented with a clean interface, ready for your creative input.
Step 3: Adding Questions & Sections
This is where your form takes shape. Google Forms offers a variety of question types:
- Multiple Choice: Ideal for simple yes/no questions or selecting from a list of options.
- Short Answer: Perfect for collecting brief textual responses.
- Paragraph Text: Useful for gathering more detailed feedback.
- Checkboxes: Allows respondents to select multiple options.
- Linear Scale: Great for rating scales (e.g., satisfaction surveys).
- Multiple Choice Grid: Ideal for comparing multiple items against multiple criteria.
Use the "+ Add item" button to add questions. Consider using sections to organize your form logically, making it easier to navigate for respondents.
Step 4: Customizing Your Form's Appearance
Make your form visually appealing and easy to understand. Use the customization options to:
- Change the form title and description: Give your form a clear and concise title.
- Add a theme: Choose a color palette to make your form more visually engaging.
- Add images or logos: Branding adds a professional touch.
Step 5: Preview and Send
Before sending, always preview your form to ensure everything is correct. Then, tap the send button to share your form via various methods including email, a shareable link, or QR code. This makes sharing and distributing your forms incredibly easy.
Advanced Tips for Mobile Form Creation:
- Offline Access: Depending on your settings, you might even be able to create and edit forms offline (though responses might require internet connection).
- Collaboration: Share your form with others and work on it together in real-time.
- Response Management: Track your responses directly on your phone.
Conclusion: Unlock the Potential of Mobile Form Creation
Creating Google Forms on your phone is more than just convenient; it’s empowering. It empowers you to act quickly, collect crucial data efficiently, and stay ahead of the curve. By mastering these techniques, you'll unlock a new level of productivity and adaptability in your data collection strategies. So, ditch the desktop and embrace the mobile revolution in form creation!