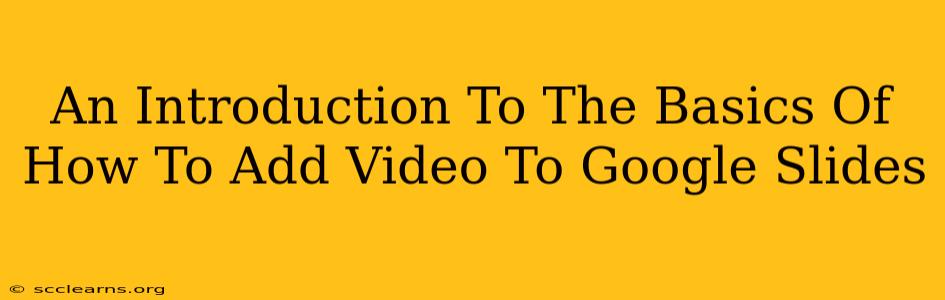Adding videos to your Google Slides presentations can significantly enhance engagement and understanding. Whether you're creating a captivating business presentation, an educational slideshow, or a dynamic personal project, incorporating videos breathes life into your content. This guide provides a straightforward introduction to adding videos to Google Slides, covering various methods and best practices.
Why Add Videos to Your Google Slides?
Before diving into the how-to, let's explore the why. Videos offer several compelling advantages:
- Increased Engagement: Videos are inherently more captivating than static text and images. They hold viewers' attention longer and improve information retention.
- Improved Understanding: Complex concepts can be explained more clearly and concisely through video demonstrations or explanations.
- Enhanced Storytelling: Videos add a personal touch, allowing you to connect with your audience on a deeper level and make your presentation more memorable.
- Versatile Content: You can incorporate various video types, from short explainer videos to captivating testimonials, making your presentation more dynamic.
Methods for Adding Videos to Google Slides
There are primarily two ways to embed videos in your Google Slides:
1. Inserting Videos from YouTube or Google Drive
This is the most common and straightforward method.
-
From YouTube: Open your Google Slides presentation. On the slide where you want to add the video, go to Insert > Video. Search for your video on YouTube, select it, and click Select. The video will embed directly into your slide. Remember to check the video's licensing to ensure you have the rights to use it.
-
From Google Drive: If you've already uploaded the video to your Google Drive, the process is even simpler. Follow the same steps as above (
Insert > Video), but instead of searching YouTube, select "Google Drive" and choose your video from your Drive files. This method offers smoother playback as the video is stored within the Google ecosystem.
2. Using a Link to an External Video
This method is useful if your video is hosted on a platform other than YouTube or Google Drive (Vimeo, for example).
- Insert Link: Go to Insert > Video. This time, choose the option to "Paste a video URL". Paste the link to your video, and click "Select." Google Slides will attempt to embed the video. Note that not all video platforms' embedding is supported universally, and playback may vary.
Important Note: Always test your video embedding before presenting. Ensure it plays smoothly and that the audio works correctly.
Optimizing Videos for Google Slides
Adding the video is just the first step; optimization is key for a seamless viewing experience:
- Video Length: Keep videos concise and focused on a specific topic. Shorter videos are generally better for presentations.
- Video Quality: Use high-quality videos with good audio. Poor video quality can detract from your presentation.
- Video Placement: Carefully position the video on the slide to avoid obstructing other important content.
- Consider Thumbnails: Many video platforms allow you to customize thumbnails; use a clear and relevant thumbnail to draw viewers' attention.
Troubleshooting Common Issues
Here are solutions to some frequently encountered problems:
- Video Not Playing: Check your internet connection, ensure the video is correctly embedded, and verify that the video platform supports embedding in Google Slides.
- Audio Issues: Ensure your device's audio is turned on, and check that the video itself has proper audio.
- Video Size: Resize the video to fit the slide appropriately, avoiding distortion or overlapping with other content.
By following these guidelines, you can effectively incorporate videos into your Google Slides presentations to create more engaging and informative content. Remember to always respect copyright laws when using videos in your presentations. With a little planning and attention to detail, your videos will take your presentations to the next level.