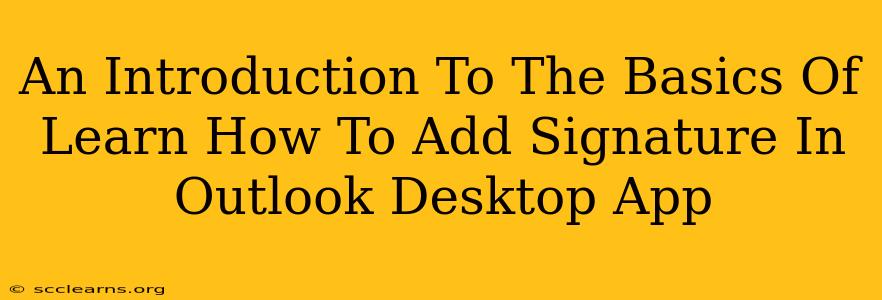Adding a professional signature to your Outlook emails is crucial for branding and efficient communication. This guide provides a simple, step-by-step walkthrough on how to add, edit, and manage signatures within the Outlook desktop application. Whether you're a seasoned email user or just starting out, mastering this feature will elevate your email game.
Why Use an Email Signature?
Before diving into the how-to, let's understand why adding a signature is beneficial:
- Professionalism: A well-crafted signature instantly lends professionalism to your emails, conveying a polished image to clients and colleagues.
- Branding: Include your logo and company details to reinforce your brand identity with every email sent.
- Contact Information: Make it easy for recipients to connect with you by clearly displaying your contact details – phone number, website, social media links, etc.
- Efficiency: Avoid manually typing your contact information every time you compose a new email.
Adding Your Signature in Outlook Desktop
The process is straightforward and can be completed in just a few minutes:
Step 1: Accessing Signature Settings
- Open your Outlook desktop application.
- Go to File > Options.
- Select Mail from the left-hand menu.
- Scroll down to the Signatures section.
Step 2: Creating a New Signature
- Click New. A new signature creation window will appear. Give your signature a name (e.g., "Main Signature," "Work Signature"). This allows you to create multiple signatures for different contexts.
- Compose Your Signature: This is where you'll add your name, title, company, contact details, and any other relevant information. You can use the formatting tools (bold, italics, font size, etc.) to style your text.
- Add a Logo: To add a logo, click the Image icon and browse your computer to select your logo file. Make sure the image isn't too large, to avoid cluttering your emails.
- Choose Default Signature: Select the appropriate option in the "Choose default signature" section. You can choose which signature to use for new emails, replies, and forwards. This allows you to have different signatures for personal and professional emails.
Step 3: Saving and Testing Your Signature
- Click OK to save your new signature.
- Compose a new email to test your signature. Your newly created signature should appear automatically at the bottom of your email.
Editing and Managing Your Signatures
Need to make changes? It’s easy to edit or delete existing signatures:
- Editing: Repeat steps 1 and 2 from the "Adding Your Signature" section. Select your existing signature from the dropdown menu and make your desired changes.
- Deleting: To delete a signature, simply select it and click the Delete button.
Creating Multiple Signatures
Outlook allows you to create multiple signatures to cater to different contexts. This is particularly useful if you need different signatures for work, personal emails, or specific clients.
Advanced Signature Tips
- HTML Signatures: For more advanced formatting and visual appeal, consider creating an HTML signature. Many online tools can help you create professional-looking HTML signatures. However, be mindful of compatibility issues across different email clients.
- Keep it Concise: Avoid overly long signatures, as they can be distracting for recipients.
- Regularly Update: Keep your signature up-to-date with current contact information.
By following these steps, you can easily add a professional and effective signature to your Outlook emails. Remember to regularly review and update your signature to ensure its accuracy and relevance. This small change can significantly enhance your professional image and communication.