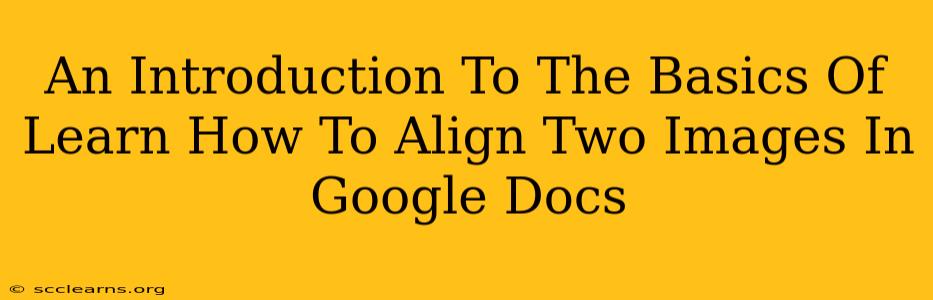Aligning images perfectly in Google Docs can significantly enhance the visual appeal and readability of your documents. Whether you're creating a professional report, a captivating presentation, or a simple newsletter, mastering image alignment is key. This comprehensive guide will walk you through the essential techniques to flawlessly align two images in Google Docs, transforming your documents from ordinary to extraordinary.
Understanding Image Alignment Options in Google Docs
Google Docs offers a variety of alignment options to help you arrange your images precisely. These options go beyond simple left, center, and right justification, providing more nuanced control over image placement. You can align images:
- Left: The image sits flush against the left margin.
- Center: The image is centered horizontally on the page.
- Right: The image sits flush against the right margin.
- Top: Useful when you want to place images side by side; aligns the top edges of the images.
- Middle: Similar to "Top," but aligns the vertical centers of the images.
- Bottom: Aligns the bottom edges of images placed side-by-side.
Beyond Basic Alignment: Working with Multiple Images
Aligning two images is straightforward, but what about several? Understanding the principles of aligning pairs extends easily to multiple images. You’ll use the same techniques:
-
Using Wrapping: Experiment with different text wrapping options (wrap text, break text, in line with text). This allows images to sit side-by-side or above/below each other without overlapping. The "Break text" option is particularly useful for side-by-side placement.
-
Using Tables: Tables provide excellent structure and control for complex image arrangements. Insert a table with the appropriate number of cells, insert images into each cell, and adjust cell widths to fine-tune the alignment. This is great for creating sophisticated layouts.
-
Precise Positioning: Using the image's handles, you can manually fine-tune the placement of each image for pixel-perfect alignment.
Step-by-Step Guide: Aligning Two Images in Google Docs
Let's delve into the practical aspects of aligning two images. This simple method uses the basic alignment tools.
Step 1: Insert Your Images
Upload or insert both images into your Google Doc. Place them roughly where you want them.
Step 2: Select Both Images
Click and drag your cursor to select both images simultaneously. This is crucial for applying alignment settings to both at once.
Step 3: Choose Your Alignment
Look for the alignment options in the toolbar at the top. It usually includes icons representing left, center, and right alignment. For more precise control, you may have to access the 'Layout options' or similar for top, middle and bottom alignment. Choose the desired option.
Step 4: Fine-Tune (Optional)
If the alignment isn't perfect after applying the main alignment options, you can use the handles of each individual image to nudge it into its final position.
Troubleshooting Common Issues
- Images Overlapping: Ensure you've selected the correct text wrapping option (usually "break text" for side-by-side alignment).
- Uneven Spacing: Adjust the spacing between images manually. You may need to use the “space” bar after selecting both images.
- Inconsistent Sizing: Ensure your images are appropriately sized before alignment to prevent awkward spacing.
Mastering Image Alignment: Beyond the Basics
Once you've mastered the basics, experiment with different techniques to create visually stunning documents. Consider the following:
- Whitespace: Utilize negative space effectively to prevent a cluttered look.
- Image Size: Consistent image sizes enhance visual harmony.
- Color Schemes: Consider the color palette of your images and how they interact with your document's overall design.
By diligently following these steps and utilizing the advanced tips provided, you can master image alignment in Google Docs and elevate your document's presentation significantly. Remember practice makes perfect, so keep experimenting!