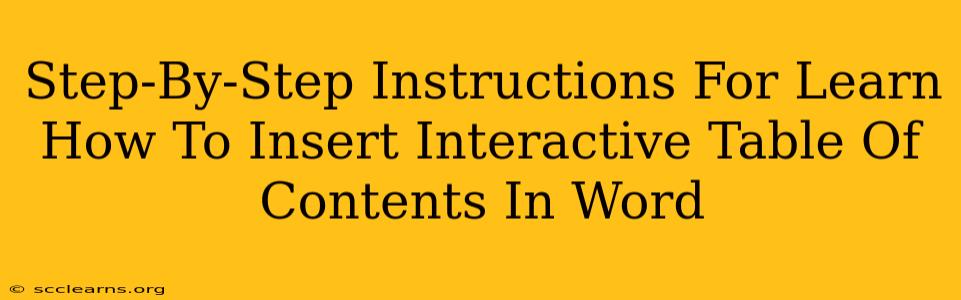Creating a professional-looking document is significantly enhanced by including an interactive table of contents (TOC). This allows readers to quickly navigate to different sections, improving the overall user experience. This guide provides a clear, step-by-step process to insert and customize an interactive TOC in Microsoft Word.
Understanding the Power of an Interactive TOC
Before diving into the instructions, let's understand why an interactive TOC is crucial for your documents:
- Improved Navigation: Readers can easily jump to specific chapters or sections with a single click.
- Professional Appearance: A well-formatted TOC instantly elevates the professionalism of your document.
- Enhanced User Experience: It makes your document more user-friendly and accessible.
- Time-Saving: Quickly locate information without manually scrolling through the entire document.
Step-by-Step Guide: Inserting an Interactive Table of Contents
Here's how to create your interactive TOC in Microsoft Word:
Step 1: Heading Styles are Key
This is the most crucial step. Word uses heading styles (Heading 1, Heading 2, Heading 3, etc.) to automatically generate the TOC. Before creating your TOC, ensure you've applied the appropriate heading styles to all your section headings throughout the document. This is done by selecting the text of your heading and selecting the desired heading style from the "Home" tab (usually found in the "Styles" group). Consistent use of heading styles is paramount for a correctly generated TOC.
Step 2: Insert the Table of Contents
- Position your cursor where you want the TOC to appear (usually at the beginning of your document).
- Go to the "References" tab.
- Click on "Table of Contents."
- Choose a pre-designed TOC style from the drop-down menu. Word offers various styles to match your document's aesthetic.
Step 3: Customize Your Table of Contents (Optional)
Word's default TOC is often sufficient, but you can customize it further:
- Update Fields: If you make changes to your headings or add/remove sections after creating the TOC, you need to update the TOC to reflect these changes. Right-click on the TOC and select "Update Field." You can choose to update only page numbers or the entire table.
- Changing the Number of Levels: By default, the TOC includes Heading 1, Heading 2, and sometimes Heading 3. You can adjust the number of heading levels included in the TOC. Right-click the TOC, select "Update Field," and adjust the "Table of Contents" settings to control the number of levels displayed.
- Manual Adjustments: For more detailed control, you can manually edit the TOC. However, remember that manually editing the TOC will prevent it from automatically updating when you make changes to your document.
Step 4: Troubleshooting Common Issues
- TOC is Empty or Incorrect: Double-check that you have consistently applied heading styles to all your section headings. Any deviation from this will result in an incomplete or inaccurate TOC.
- Page Numbers are Incorrect: This often happens after significant edits. Simply right-click on the TOC and select "Update Fields" to fix the page numbers.
Beyond the Basics: Advanced TOC Techniques
For more advanced users:
- Customizing TOC Styles: You can modify the existing TOC styles or create your own custom styles to better suit your document's design. This involves using Word's built-in style options.
- Adding Hyperlinks: While Word automatically creates hyperlinks in the TOC, you can manually adjust these or add hyperlinks to specific sections within your document for additional navigation control.
By following these steps, you can easily create a functional and visually appealing interactive table of contents that enhances the readability and professionalism of your Word documents. Remember, consistent use of heading styles is the foundation of a successful interactive TOC.