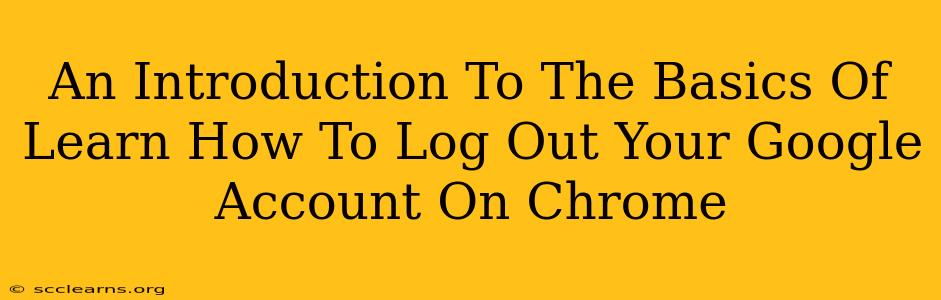Logging out of your Google account on Chrome is a crucial step in maintaining your online security and privacy. Whether you're sharing your computer, taking a break, or simply want to ensure your data remains protected, knowing how to properly log out is essential. This guide will walk you through the simple steps involved.
Why Log Out of Your Google Account?
Before diving into the how-to, let's understand why logging out is so important.
-
Security: Leaving your Google account logged in leaves your data vulnerable. Anyone with access to your computer can access your emails, documents, photos, and other sensitive information. Logging out creates a crucial layer of protection.
-
Privacy: Protecting your privacy is paramount. Logging out ensures that your browsing activity and searches aren't linked to your Google account.
-
Multiple Users: If you share your computer with others, logging out prevents accidental access to your personal information and prevents confusion.
-
Account Switching: If you manage multiple Google accounts, logging out allows you to seamlessly switch between them without interference.
How To Log Out of Your Google Account on Chrome: A Step-by-Step Guide
There are several ways to log out of your Google account on Chrome:
Method 1: Using the Profile Menu
This is the most common and straightforward method:
-
Locate your profile picture: In the upper right-hand corner of your Chrome browser, you'll see your profile picture (or a silhouette if you haven't added one). Click on it.
-
Select "Sign out": A dropdown menu will appear. Choose the "Sign out" option.
-
Confirmation: You might see a brief confirmation message. Once the process is complete, you'll be logged out of your Google account on Chrome.
Method 2: Using the Chrome Menu (If profile picture is missing)
If you don't see your profile picture, you can use this alternative method:
-
Open the Chrome menu: Click the three vertical dots in the upper right-hand corner of your Chrome browser.
-
Select "Settings": This will open the Chrome settings page.
-
Navigate to "People": Find the "People" section within the settings menu. (This may be under a different label depending on your Chrome version).
-
Sign out of your specific account: You might see multiple profiles listed here. Find your specific account and select the "Sign out" option associated with that account.
Troubleshooting Common Issues
-
Stuck in a loop?: If you're experiencing trouble logging out, try restarting your Chrome browser. This often resolves temporary glitches.
-
Multiple accounts?: Ensure you're logging out of the correct account. If you have multiple Google accounts, pay close attention to the profile picture or account name.
-
Extensions interfering?: Occasionally, browser extensions can interfere with the logout process. Try temporarily disabling extensions to see if that resolves the problem.
Best Practices for Google Account Security
Logging out is just one part of maintaining your Google account security. Consider these additional best practices:
-
Strong Passwords: Use strong, unique passwords for your Google account.
-
Two-Factor Authentication (2FA): Enable 2FA for added security. This adds an extra layer of protection, requiring a second verification method (like a code sent to your phone) to log in.
-
Regular Password Changes: Regularly change your password to reduce the risk of unauthorized access.
-
Suspicious Activity Monitoring: Regularly check your Google account activity for any suspicious logins or unusual behavior.
By following these simple steps and incorporating good security practices, you can effectively log out of your Google account on Chrome and maintain the security and privacy of your personal information. Remember, protecting your data is a continuous process, and logging out is a fundamental step in that process.