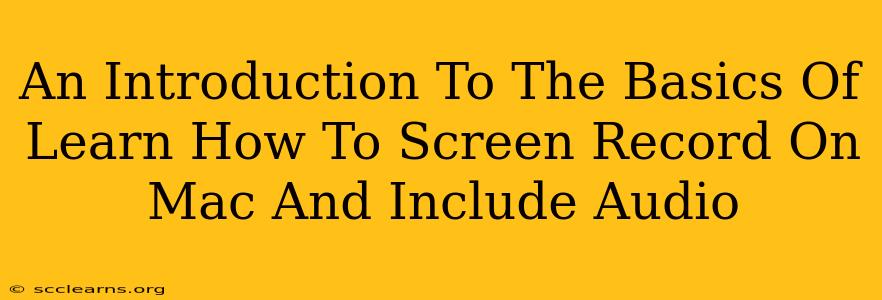Screen recording on your Mac is a surprisingly useful skill, whether you're creating tutorials, capturing gameplay, or presenting a project. But knowing how to record your screen and include audio can sometimes feel like a hurdle. This guide provides a simple introduction to the basics, breaking down the process into easy-to-follow steps. We'll explore several methods, ensuring you find the perfect solution for your needs.
Built-in macOS Screen Recording: QuickTime Player
The simplest way to screen record on your Mac is using the built-in QuickTime Player. This application offers a straightforward approach, ideal for quick recordings and those new to screen capture.
Steps to Record Your Screen with QuickTime Player and Audio:
-
Open QuickTime Player: Locate QuickTime Player in your Applications folder or use Spotlight search (Cmd + Space).
-
Start a New Recording: Go to "File" in the menu bar and select "New Screen Recording." You'll see a small window appear with recording options.
-
Choose Your Recording Options (Important!): Click the small arrow next to the record button. This reveals crucial settings:
- Microphone: Select your preferred microphone from the dropdown menu. This ensures your audio is included in the recording. If you don't see your microphone listed, check your Mac's sound settings.
- Screen Recording Options: Choose whether to record the entire screen, a specific portion (select a window or a custom area), or just a single application window.
-
Start Recording: Click the red record button. A countdown timer will appear before recording begins.
-
Stop Recording: Once you've finished your recording, click the stop button in the menu bar (or press Cmd + Control + Esc).
-
Save Your Recording: QuickTime Player will automatically open your recording. Save it to your desired location by going to "File" and selecting "Save." Choose a file name and location, and ensure the format is set to a suitable option like .mov.
Beyond the Basics: Exploring Third-Party Options
While QuickTime Player provides a solid foundation, several third-party applications offer more advanced features. These tools often include features like:
- Enhanced Editing Capabilities: Trim clips, add annotations, and incorporate transitions.
- More Recording Options: Record specific areas of your screen, capture only specific windows, and set up custom recording presets.
- Advanced Audio Control: Fine-tune audio levels, add music, or use multi-track audio.
Popular third-party screen recording software for Mac includes:
- OBS Studio (Open Broadcaster Software): A free, powerful, and open-source option. Ideal for livestreaming and complex recordings.
- ScreenFlow: A professional-grade application with powerful editing and annotation tools. (This is a paid application)
- Loom: An easy-to-use tool perfect for quick screen recordings and sharing. (Offers both free and paid plans)
Choosing the right application will depend on your specific needs and technical comfort level. Consider factors like the complexity of your recording needs and your budget when choosing a tool.
Troubleshooting Tips
- No Microphone Input: Ensure your microphone is selected in QuickTime's recording settings and that the microphone itself is properly connected and working. Check your System Preferences > Sound settings to confirm your microphone is selected as the input device.
- Poor Audio Quality: Test your microphone beforehand. Background noise can significantly impact the audio quality of your recordings.
- Screen Recording Lag: If you encounter noticeable lag, try closing unnecessary applications or adjusting your screen recording settings to record a smaller area. High-resolution recordings can demand more processing power.
Conclusion
Screen recording on a Mac is incredibly versatile. Mastering this skill opens up a world of possibilities, from educational tutorials to entertaining gameplay videos. By understanding the basic methods and exploring the available options, you can capture and share your screen activity efficiently and effectively. Remember to experiment with different methods to discover which approach best suits your needs and workflow.