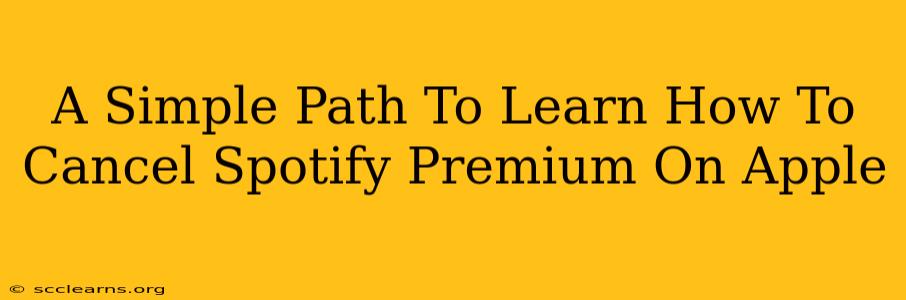Are you looking to cancel your Spotify Premium subscription that's linked to your Apple account? Navigating subscription management can be tricky, but this guide provides a straightforward path to help you cancel Spotify Premium on Apple quickly and easily. We'll walk you through the process step-by-step, ensuring you understand exactly what to do.
Understanding Your Spotify Subscription
Before diving into the cancellation process, it's crucial to understand how your Spotify Premium subscription is linked to your Apple account. If you subscribed to Spotify Premium through your Apple ID, the cancellation process happens through your Apple account settings, not directly through the Spotify app.
Key Differences: Apple vs. Spotify Direct Subscription
- Apple Subscription: Payments are handled through Apple, and cancellation occurs within your Apple account. This method often includes family sharing options.
- Spotify Direct Subscription: Payments and cancellation happen directly within the Spotify app. This method is independent of your Apple ID.
If you're unsure which method you used, check your Apple account's subscription history or your Spotify account settings.
Step-by-Step Guide: Canceling Spotify Premium on Apple
This guide focuses on cancelling a Spotify Premium subscription purchased through your Apple ID.
Step 1: Access Your Apple Account Settings
Open the Settings app on your iPhone, iPad, or iPod Touch. You'll typically find this app on your home screen.
Step 2: Navigate to Subscriptions
Scroll down the Settings menu until you find your Apple ID banner at the top. Tap on it.
Step 3: Locate Your Spotify Premium Subscription
On your Apple ID screen, you will see a list of various options. Select Subscriptions. Here, you'll find a list of all your active subscriptions, including Spotify Premium (if you subscribed through Apple).
Step 4: Select Spotify Premium
Locate your Spotify Premium subscription in the list. Tap on it to view more details and options.
Step 5: Cancel Your Subscription
You'll see an option to Cancel Subscription. Tap this option. Apple will likely ask you to confirm your cancellation.
Step 6: Confirm Cancellation
Carefully review the confirmation message, noting any implications (such as when your access ends). Confirm your cancellation by tapping the appropriate button.
Step 7: Verify Cancellation
After cancelling, it's a good idea to double-check your subscription list within your Apple account settings to ensure the Spotify Premium subscription is no longer listed.
What Happens After Cancellation?
Once you've cancelled your Spotify Premium subscription through Apple, you'll revert to a free Spotify account. This means you'll have access to limited features, such as ad-supported music playback and restricted offline downloads. Your cancellation will take effect at the end of your current billing cycle.
Troubleshooting Tips
- Can't find Spotify in your subscriptions? Double-check that you subscribed through Apple and not directly through the Spotify app.
- Facing issues with the cancellation process? Contact Apple Support directly for assistance.
By following these straightforward steps, you can confidently cancel your Spotify Premium subscription linked to your Apple account. Remember to always carefully review the cancellation details provided by Apple. This guide ensures you are in control of your music streaming budget.