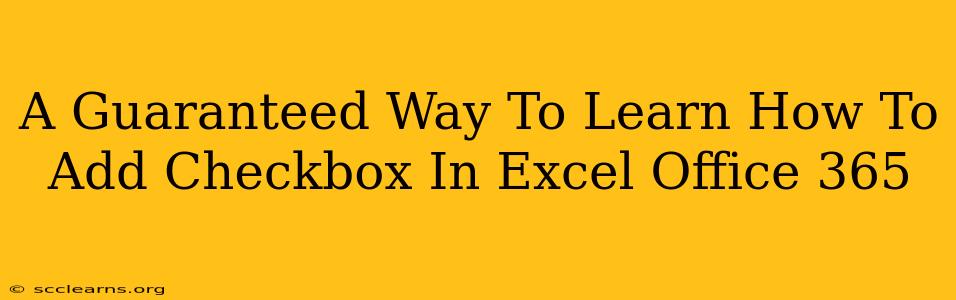Adding checkboxes to your Excel spreadsheets in Office 365 can significantly enhance their functionality, making data entry and organization much more efficient. Whether you're managing tasks, tracking inventory, or creating interactive forms, checkboxes offer a user-friendly way to input boolean (true/false) data. This guide provides a guaranteed method to master this essential skill.
Understanding the Power of Checkboxes in Excel
Before diving into the "how-to," let's explore why incorporating checkboxes into your Excel spreadsheets is so beneficial:
- Improved Data Entry: Checkboxes offer a clear visual representation of binary choices (yes/no, true/false, complete/incomplete), simplifying data input and reducing errors.
- Enhanced Data Organization: Checkboxes help organize data effectively, allowing for easy filtering and sorting based on selected or unselected options.
- Creation of Interactive Forms: Checkboxes are integral to creating dynamic and engaging forms within Excel, streamlining data collection.
- Automation Capabilities: Linked to cells, checkboxes enable automated actions based on their status, such as calculating totals or triggering macros.
Step-by-Step Guide: Adding Checkboxes in Excel Office 365
Follow these simple steps to seamlessly add checkboxes to your Excel spreadsheet:
Step 1: Access the Developer Tab
If you don't already see the "Developer" tab in the Excel ribbon, you'll need to enable it:
- Click File > Options.
- Select Customize Ribbon.
- In the right-hand panel under "Main Tabs," check the box next to Developer.
- Click OK.
Step 2: Inserting the Checkbox
With the "Developer" tab now visible, follow these instructions:
- Go to the Developer tab.
- In the "Controls" group, click the Insert button.
- Choose the Form Controls option (the one with the image that looks like a checkbox).
- Click and drag your cursor on the spreadsheet to create the checkbox.
Step 3: Linking the Checkbox to a Cell
This crucial step connects the checkbox's state (checked or unchecked) to a cell in your spreadsheet, allowing you to work with the data it represents:
- Right-click the checkbox you just created.
- Select Format Control.
- In the "Control" tab, find the "Cell link" field.
- Click in the cell link field and then select the cell where you want to store the checkbox's value. (e.g., A1).
- Click OK.
Step 4: Understanding Checkbox Values
Now, when you check or uncheck the box, the linked cell will automatically update:
- TRUE: Represents a checked checkbox.
- FALSE: Represents an unchecked checkbox.
You can now use these TRUE/FALSE values in formulas and other Excel features.
Advanced Techniques and Tips
- Using Checkboxes with Data Validation: Combine checkboxes with data validation for enhanced form creation and error prevention.
- Conditional Formatting: Leverage conditional formatting to visually highlight rows or cells based on checkbox status.
- VBA Macros: For more complex automation, explore using VBA macros to interact with checkboxes and perform sophisticated tasks.
Conclusion: Mastering Checkboxes for Enhanced Productivity
Adding checkboxes in Excel Office 365 is a straightforward process that yields significant productivity gains. By following these steps, you'll quickly master this feature and unlock new levels of efficiency in your spreadsheet work. Remember to experiment with different techniques to discover how checkboxes can best serve your specific needs. This will transform your Excel experience from simple data entry to a powerful tool for organization and automation!