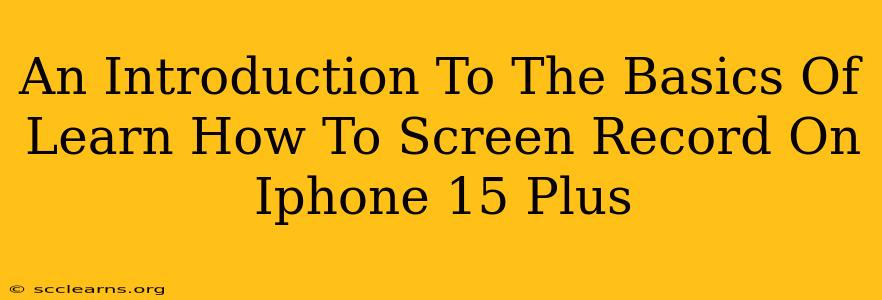The iPhone 15 Plus boasts a stunning display and powerful capabilities, making it perfect for showcasing apps, games, or tutorials. Knowing how to screen record on your iPhone 15 Plus is a valuable skill, whether you're a casual user or a content creator. This guide provides a straightforward introduction to the basics of screen recording on your new device.
Mastering the Art of Screen Recording on Your iPhone 15 Plus
Screen recording on your iPhone 15 Plus is remarkably easy, thanks to Apple's built-in features. You don't need any third-party apps to get started! Here's how to do it:
Method 1: Using the Control Center
This is the quickest and most convenient way to start and stop screen recordings.
-
Access Control Center: Swipe down from the top-right corner of your screen (on iPhones with Face ID). This reveals your Control Center.
-
Find the Screen Recording Button: You'll see a button that resembles a circle with a smaller circle inside (it might also include a microphone icon if you want audio recording). If you don't see it, you may need to add it to your Control Center. See instructions below.
-
Start Recording: Tap the button. A three-second countdown will appear before recording begins. A red bar at the top of your screen indicates that your screen is being recorded.
-
Stop Recording: Tap the red bar at the top of your screen. Your recording will be automatically saved to your Photos app.
Method 2: Adding the Screen Recording Button to Your Control Center (If Necessary)
If the screen recording button isn't already in your Control Center, follow these steps:
-
Open Settings: Locate and tap the "Settings" app (the gray icon with gears).
-
Navigate to Control Center: Scroll down and tap on "Control Center."
-
Customize Controls: Tap "Customize Controls."
-
Add Screen Recording: Find "Screen Recording" in the "More Controls" section and tap the green "+" button next to it. The button will now be added to your Control Center.
Including Audio in Your Screen Recordings
By default, your screen recordings might not capture audio. To include audio from your device, ensure the microphone icon is displayed within the screen recording control. If it's not, you'll need to add it to the control center customization options, as outlined in the steps above. This will ensure your narration or in-app sounds are captured during recording.
Finding Your Screen Recordings
Once you've stopped recording, your video will be automatically saved to your Photos app. You can access it directly from the Photos app or by searching for it through the search bar.
Tips and Tricks for Perfect Screen Recordings
- Plan Your Recording: Knowing what you want to record beforehand will make the process smoother and more efficient.
- Practice Makes Perfect: Don't be afraid to experiment and practice your screen recordings.
- Review Your Recordings: Always review your recordings to ensure everything is captured correctly.
- Edit Your Recordings: You can use apps like iMovie (pre-installed on iPhones) to edit your screen recordings if you want to trim, add music or add titles.
By following these simple steps, you can easily create high-quality screen recordings on your iPhone 15 Plus. So go ahead, explore the possibilities, and start capturing your screen experiences!