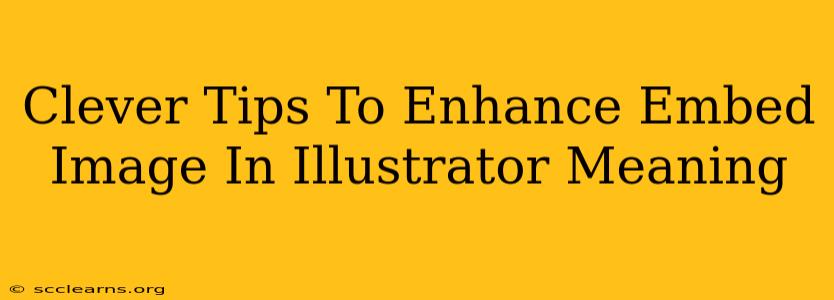Embedding images in Adobe Illustrator is a fundamental task, but achieving truly professional results goes beyond simply dragging and dropping. This guide delves into clever techniques to enhance your embedded images, ensuring they seamlessly integrate with your vector artwork and maintain optimal quality. We'll explore the "meaning" behind image embedding choices and how to master the process.
Understanding Image Embedding in Illustrator
Before diving into techniques, let's clarify what image embedding means. When you embed an image in Illustrator, you're essentially linking a copy of the image file to your AI document. This differs from linking, where Illustrator maintains a connection to the original file. Embedded images increase the file size but offer greater independence—your artwork remains functional even if the original image is moved or deleted.
Key Advantages of Embedding:
- Portability: Your artwork is self-contained.
- Editability (to a degree): You can apply certain adjustments within Illustrator.
- Flexibility: Easier to share and work on collaboratively.
Enhancing Your Embedded Images: Pro Tips & Tricks
Now, let's explore practical strategies for elevating your embedded images:
1. Image Resolution Matters: Choosing the Right Format & DPI
High-resolution images are paramount. Using low-resolution images will lead to pixelation and blurriness, especially when scaling.
- Prioritize Vector Formats (when possible): SVG, EPS, and AI files are scalable without loss of quality.
- Raster Formats (JPEG, PNG, TIFF): If using raster images, aim for at least 300 DPI (dots per inch) for print and 72 DPI for web. Choose the correct file format based on your needs (transparency for PNG, compression for JPEG).
2. Mastering Image Placement & Transformation
Precise placement is key to a professional look.
- Utilize the Smart Guides: Enable smart guides (View > Smart Guides) for accurate alignment and snapping.
- Precise Control with the Transform Panel: Use the Transform panel (Window > Transform) for pixel-perfect positioning, scaling, and rotation.
- Clipping Masks for Clean Integration: Use clipping masks to seamlessly integrate images within specific shapes or areas, hiding unwanted portions.
3. Color Management & Adjustment
Color accuracy is critical.
- Profile Matching: Ensure your image and Illustrator document use consistent color profiles (e.g., Adobe RGB or sRGB).
- Image Adjustments: Utilize Illustrator's image tracing tools or adjust brightness, contrast, and saturation to harmonize with your overall design. Avoid over-processing, which can degrade image quality.
4. Optimize for File Size: Striking a Balance
Large embedded images significantly increase file size.
- Image Compression (for raster images): Save your images using appropriate compression settings (JPEG for photos, PNG for graphics with transparency).
- Vectorization (where appropriate): Convert raster images to vectors if suitable using Illustrator's Image Trace feature.
5. Utilizing Illustrator's Built-in Effects
Enhance your images without external software.
- Blending Modes: Experiment with blending modes (e.g., Multiply, Screen, Overlay) to subtly alter image appearance and interaction with other elements.
- Transparency: Control the opacity and blending of your embedded images for greater design flexibility.
Beyond the Basics: Advanced Techniques
For advanced users, explore these options:
- Image Tracing: Convert raster images into editable vector graphics for superior scalability and editing capabilities.
- Live Trace: An advanced option that offers a variety of tracing settings to control the outcome. Experiment with different presets to achieve desired results.
By mastering these techniques, you'll transform your embedded images from simple inclusions into integral parts of your captivating Illustrator artwork, enhancing the overall quality and professionalism of your designs. Remember to always save your work regularly to avoid data loss.