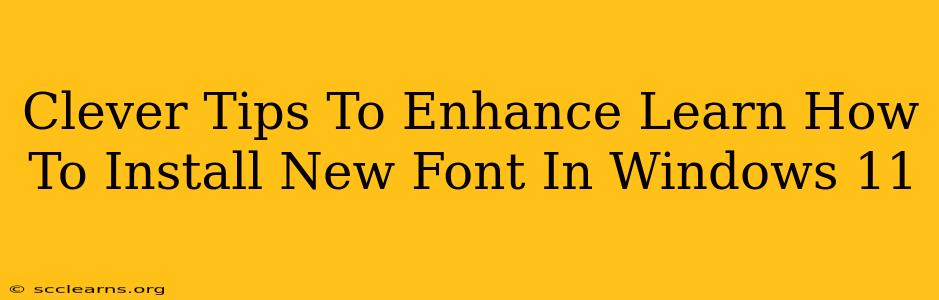Installing new fonts in Windows 11 can dramatically change the look and feel of your system, making it more personalized and visually appealing. But navigating the process can sometimes feel clunky. This guide offers clever tips to make installing new fonts in Windows 11 a breeze, ensuring a smooth and satisfying experience.
Understanding Font Files: Before You Begin
Before diving into the installation process, it's crucial to understand the types of font files you might encounter. Commonly, you'll see files with extensions like .ttf (TrueType Font), .otf (OpenType Font), and .woff (Web Open Font Format). Windows 11 typically supports all these formats without needing additional software.
Tip 1: Download Fonts from Reputable Sources
Downloading fonts from unreliable sources can expose your system to malware or viruses. Always download fonts from trusted websites like Google Fonts, Adobe Fonts, or Font Squirrel. These sources offer a wide variety of free and commercial fonts, ensuring both safety and quality.
Tip 2: Organize Your Font Downloads
Create a dedicated folder on your computer to store downloaded font files. This helps maintain organization and makes it easier to locate specific fonts when needed. A well-organized system is crucial for efficient workflow, no matter the task.
Installing Fonts in Windows 11: A Step-by-Step Guide
Installing new fonts in Windows 11 is straightforward. Here's a clear guide:
-
Locate your downloaded font files. Navigate to the folder where you saved your downloaded fonts.
-
Select the font file(s). Click on the font file you want to install. You can select multiple files at once to install several fonts simultaneously.
-
Right-click and select "Install." A simple right-click will reveal the "Install" option. This action initiates the installation process.
-
Verify Installation (Optional). After installation, open a text editor or a word processor to confirm that the new font is available for use.
Troubleshooting Common Font Installation Issues
Even with careful steps, you might encounter problems. Here's how to address common issues:
Issue 1: Font Doesn't Appear
- Restart your computer. A simple restart often resolves temporary glitches.
- Check Font Settings: Open Settings > Personalization > Fonts. Ensure the font is listed. If not, try reinstalling the font.
- Admin Privileges: Ensure you have administrator privileges. Try running the installer as an administrator.
Issue 2: Corrupted Font File
- Download the font again. A corrupted download is a common cause. Downloading the font again from a trusted source often fixes the problem.
Issue 3: Font Installation Fails
- Check file permissions: Make sure you have the necessary permissions to install fonts in the system directory. If you're using a shared computer, you may need administrator access.
- Run a virus scan: Sometimes, antivirus software can interfere with installations. Run a full scan to ensure there are no conflicts.
Beyond the Basics: Advanced Font Management
For power users, Windows 11 offers advanced font management features:
Tip 3: Using Font Management Software
Third-party font management tools can provide extra features such as font previews, organization, and automatic updates. These tools are particularly helpful if you have a large font collection.
Tip 4: Activating and Deactivating Fonts
You can easily enable and disable individual fonts within the Windows 11 settings menu. This is useful for managing system resources and customizing the font selection.
By following these tips, you can enhance your Windows 11 font installation experience, enjoy a wider array of fonts, and personalize your computer's appearance to reflect your unique style. Remember always to download from trusted sources and maintain a well-organized font library.