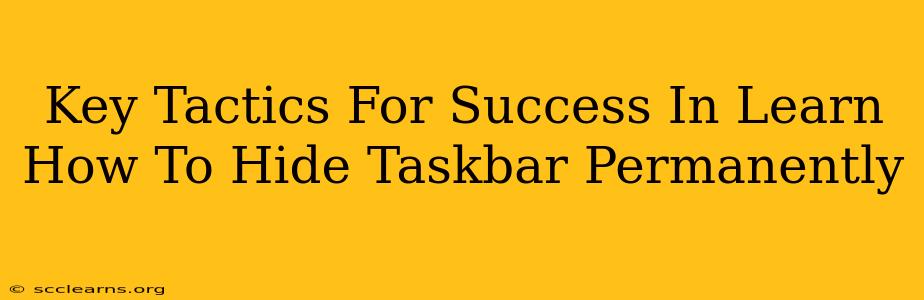Are you tired of that persistent taskbar cluttering your screen? Do you crave a cleaner, more immersive desktop experience? Then learning how to hide your taskbar permanently is the solution you've been searching for! This guide outlines key tactics to master this simple yet effective technique, boosting your productivity and enhancing your overall computing enjoyment.
Understanding Taskbar Hiding Options
Before diving into the specifics, it's crucial to understand the different ways you can hide your taskbar. While simply minimizing it offers temporary relief, permanently hiding it requires a slightly different approach, varying depending on your operating system.
Windows 10/11: The Auto-Hide Feature
Windows 10 and 11 offer a built-in "auto-hide" feature. This clever option keeps your taskbar neatly tucked away until your cursor approaches the edge of the screen, automatically reappearing when needed. This provides the best of both worlds – a clean desktop and instant access when required.
How to enable Auto-hide:
- Right-click on the taskbar.
- Uncheck the "Lock the taskbar" option (if checked).
- Uncheck the "Show taskbar on all displays" option (if you have multiple monitors and want to hide it on specific displays).
- Check the "Auto-hide the taskbar" option.
Pro Tip: Experiment with the auto-hide sensitivity! If your cursor is too sensitive or not sensitive enough, right-click again and navigate to "Taskbar settings" to adjust the responsiveness.
Windows 7 and Earlier: Third-Party Tools
For older versions of Windows, the auto-hide feature might not be as sophisticated. Don't worry! Numerous third-party tools are readily available to help you achieve a permanently hidden taskbar experience. These utilities often offer advanced customization options, letting you fine-tune the behavior to your liking.
Caution: Always download software from trusted sources to avoid malware.
Beyond Basic Hiding: Advanced Techniques
Once you've mastered the basic taskbar hiding techniques, explore these advanced options for an even more streamlined workspace:
Multiple Monitors: Tailoring Taskbar Visibility
If you use multiple monitors, you can selectively hide the taskbar on specific screens. This keeps your primary display clutter-free while maintaining access to the taskbar on secondary displays for specific applications.
In Windows 10/11: Remember to use the "Show taskbar on all displays" setting mentioned above. Unchecking this option allows you to individually manage the taskbar's visibility.
Keyboard Shortcuts: Instant Taskbar Access
For an ultra-efficient workflow, learn the keyboard shortcut for temporarily displaying the hidden taskbar. In most Windows versions, simply moving your mouse to the edge of the screen will suffice; however, knowing a keyboard shortcut can also be very convenient.
Note: Keyboard shortcuts can vary slightly depending on your system settings and whether you're using a third-party tool.
Troubleshooting Common Issues
Even with the simplest methods, you might encounter problems. Here's a brief guide on common issues and their solutions:
- Taskbar reappearing unexpectedly: Ensure the "Auto-hide the taskbar" option is correctly enabled. Check your display settings, as a change in resolution can sometimes interfere.
- Third-party tool malfunctions: Try restarting your computer or reinstalling the software. If problems persist, look for updates or consider using alternative software.
- Taskbar partially hidden: This might be due to conflicting applications or software. Close unnecessary programs and try again.
Conclusion: Embrace the Clean Desktop
Mastering the art of permanently hiding your taskbar significantly enhances your desktop's usability and aesthetic appeal. By implementing these key tactics and understanding potential troubleshooting solutions, you can transform your workspace into a clean, focused environment – maximizing productivity and minimizing distractions. Enjoy your newfound clean and efficient desktop!