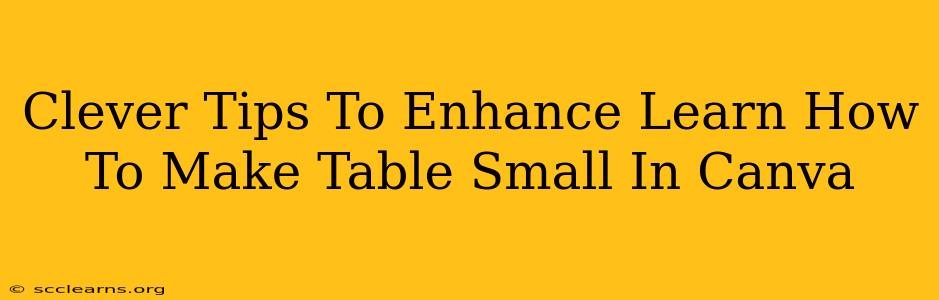So you're working on a design in Canva and need a table, but it's just too darn big? Don't worry, shrinking your tables in Canva doesn't have to be a frustrating experience. This guide offers clever tips and tricks to help you create perfectly sized, aesthetically pleasing tables, every time. We'll cover everything from initial table creation to fine-tuning the size and style for optimal results.
Mastering Table Size in Canva: A Step-by-Step Guide
Canva's flexibility allows for various table size adjustments. Let's break it down:
1. Choosing the Right Table from the Start
- Start Small: When you initially insert a table, consider selecting a smaller number of rows and columns. Adding more later is easier than trying to shrink an oversized table. This prevents unnecessary resizing struggles from the outset.
- Pre-determine Dimensions: Before inserting your table, have a rough idea of its intended size and placement within your overall design. This proactive approach will save you time and effort.
2. Resizing Your Canva Table: The Basics
- Dragging the Corners: The simplest method! Hover your mouse over a corner handle of your table until you see the resize cursor. Click and drag to adjust the size. Hold down the Shift key to maintain the aspect ratio and prevent distortion.
- Size Options: Canva also offers precise sizing options. Select your table, then look for the width and height fields in the top toolbar. Input your desired dimensions in pixels or centimeters. Again, using the Shift key will preserve proportions.
3. Advanced Techniques for Smaller, More Elegant Tables
- Reduce Cell Padding and Spacing: Excess space between cells and within cells can make a table appear larger than needed. Adjust the cell padding and spacing within the table's properties to minimize this. This is often overlooked but makes a huge difference in achieving a compact table.
- Font Size Matters: Using a smaller font size within your table cells immediately reduces its overall footprint. Experiment with different fonts that are both legible and compact.
- Column Width Optimization: If you have many columns, analyze the content. Do all columns need the same width? Adjust the individual column widths to minimize wasted space.
4. Style and Design Enhancements for Small Tables
- Color Coordination: A well-chosen color palette can enhance readability and make a small table less overwhelming. Use a consistent color scheme for the table background, text, and borders.
- Borders and Lines: Fine lines or no borders can create a cleaner, less bulky look. Consider a subtle border color that complements your design.
- Background and Effects: A subtle background color or gradient can add visual interest without making the table appear too cluttered. Avoid overly busy patterns.
Beyond Basic Resizing: Creative Uses of Small Tables in Canva
Small tables aren't just for squeezing data into tight spaces. They can be incredibly versatile design elements:
- Navigation Menus: Create compact, elegant navigation menus using small tables.
- Price Lists: Present pricing information concisely and stylishly with a well-designed small table.
- Infographics: Small tables within a larger infographic can add detailed data without overwhelming the visual flow.
- Call-to-Action Buttons: Use a small table to neatly arrange multiple call-to-action buttons.
Conclusion: Small Tables, Big Impact
With a bit of planning and these tips, you can master the art of creating small, effective, and visually appealing tables in Canva. Experiment, refine your technique, and watch your designs flourish with these clever adjustments. Remember, a well-designed small table can significantly elevate the overall professionalism and clarity of your Canva creations!