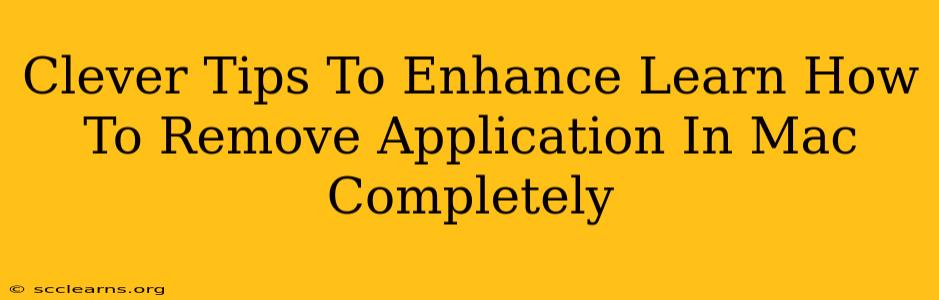Are you tired of cluttered applications hogging your Mac's precious storage space? Do you want to completely remove applications, not just delete the icon? This guide provides clever tips to enhance your Mac cleanup experience, ensuring you completely uninstall unwanted applications and reclaim valuable disk space. We'll go beyond the simple drag-and-drop method to guarantee a thorough removal.
Understanding the Limitations of Simple Deletion
Dragging an application to the Trash might seem like the easiest way to uninstall, but it leaves behind lingering files, preferences, and support documents. This can lead to performance issues, conflicts with other apps, and leftover clutter. To truly remove an application, you need a more comprehensive approach.
The Problem with Leftover Files
When you simply delete an application, these files often remain:
- Preference files: These small files store settings and configurations for the app.
- Support files: These can include caches, logs, and other temporary data.
- Library files: Many applications store data within various Library folders hidden deep within your system.
- Hidden files: Some files are intentionally hidden from the user's view but still consume space.
Clever Techniques for Complete Application Removal
Here are several clever techniques to ensure complete application removal from your Mac:
1. Using the App's Uninstaller (If Available)
Many applications include their own uninstaller. Check the application's package or folder for an uninstaller application (.app file) or a script. This is often the cleanest and safest method as it's designed by the application's developers.
2. Manual Removal: A Deep Dive into Hidden Files
For a thorough manual removal, you need to explore hidden folders:
- Open Finder: Navigate to Go > Go to Folder...
- Locate Library Folders: Enter the following paths one by one, carefully deleting any files related to the application you're removing:
~/Library/Application Support/~/Library/Caches/~/Library/Preferences/~/Library/Logs//Library/Application Support/(Use caution here – this is a system-wide library)
- Examine the Trash: After manually deleting files, empty the Trash to permanently remove them.
3. Leveraging Third-Party Uninstaller Applications
Several third-party uninstaller applications simplify the process. These apps scan your system, identify all related files, and offer to remove them in one go. This can be a time-saver, particularly when dealing with numerous applications. Research thoroughly before choosing an application.
4. Utilizing Terminal Commands
For advanced users, the Terminal offers powerful commands to locate and remove application files. However, exercise extreme caution as incorrect commands can damage your system.
Tips for Preventing Future Clutter
- Download applications only from trusted sources: Malicious software can leave behind harmful files.
- Regularly check your Applications folder: Remove unused applications promptly.
- Use a cleaning app (with caution): These can assist in removing unnecessary files, but always back up your data first.
- Regularly empty your Trash: Ensure unwanted files are deleted permanently.
Conclusion: A Clean Mac is a Happy Mac
Completely removing applications from your Mac is essential for maintaining optimal performance and preventing issues. By following these clever tips and choosing the method that best suits your comfort level, you can ensure a clean and efficient system. Remember, always back up your important files before undertaking major system cleanup operations.