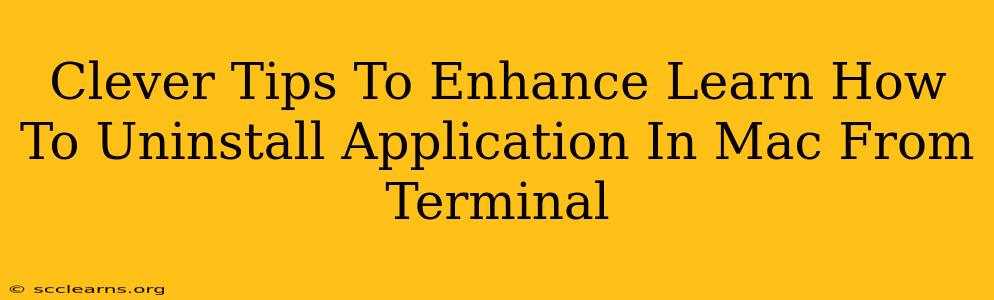Uninstalling applications on a Mac can sometimes feel trickier than it should be. While dragging an app to the Trash might seem sufficient, it often leaves behind lingering files and preferences, cluttering your system. This is where the Terminal, macOS's powerful command-line interface, comes in handy. This guide provides clever tips to master uninstalling apps from your Mac's Terminal, ensuring a clean and efficient removal process.
Why Use the Terminal for App Uninstallation?
Many users stick to the simple drag-and-drop method, but this often leaves behind leftover files, such as:
- Preference files: These files store your app's settings and customizations. Leaving them behind can lead to conflicts if you reinstall the application later.
- Support files: Applications often use additional files for caching, temporary data, and other support functions. These can take up unnecessary disk space.
- Log files: These files record the application's activity, and removing them contributes to a cleaner system.
By using the Terminal, you can precisely target and remove all associated files, ensuring a complete uninstallation.
Essential Commands for Clean App Removal
Before proceeding, always back up your data before performing any Terminal commands. A mistake can have consequences.
Here's a breakdown of the most effective commands:
1. Identifying the Application's Location
First, you need to find the application's path. You can usually find this information by right-clicking the app and selecting "Get Info." Look for the "Where" field. This will provide the full path to the application. For example: /Applications/MyApplication.app
2. Using the rm Command (with Caution!)
The rm command is powerful but potentially destructive if misused. Use it with extreme caution. It stands for "remove" and deletes files. The -rf option forces removal and recursively deletes directories and their contents.
Example: sudo rm -rf /Applications/MyApplication.app
Explanation:
sudo: This requires administrator privileges, essential for deleting files in system directories.rm: The remove command.-rf: The options-r(recursive) and-f(force) ensure a thorough and non-interactive deletion.
Important Note: Double-check the path before executing this command. A typo could lead to unintended data loss.
3. Finding and Removing Support Files (The Clever Part!)
This is where things get smarter. Most applications store supporting files in specific locations. You can use find to locate these files and rm to remove them.
Example: sudo find /Library/Application\ Support/ -name "MyApplication*" -exec rm -rf {} \;
Explanation:
find /Library/Application\ Support/: Searches within the/Library/Application Support/directory.-name "MyApplication*": Specifies the search pattern. The asterisk (*) acts as a wildcard, matching anything containing "MyApplication".-exec rm -rf {} \;: Executes therm -rfcommand on each found item.
Adapt the search path and name pattern to suit the application you are uninstalling. You might need to search other locations like ~/Library/Application Support/ (user-specific support files).
4. Removing Preferences (The Finishing Touch)
Preference files reside in ~/Library/Preferences/. You can use a similar find command to locate and remove them.
Example: sudo find ~/Library/Preferences -name "com.MyApplication.*" -exec rm -rf {} \;
Remember to replace "com.MyApplication.*" with the appropriate preference file naming pattern for your application. You can often find the correct prefix by examining the application's "Get Info" details.
Beyond the Basics: Advanced Techniques
For a truly thorough uninstallation, consider using these advanced techniques:
- plist files: Property list files often hold key application settings. Identifying and removing relevant plist files can ensure a clean removal.
- Launch agents and daemons: Some apps install background processes. Use commands like
launchctlto remove these. - Using Uninstaller Scripts: Some applications provide their own dedicated uninstall scripts. Check the application's documentation or installation folder for such scripts.
Mastering these Terminal commands empowers you to uninstall applications completely, freeing up disk space and preventing potential conflicts. Remember always to proceed with caution and double-check your commands before execution. Happy uninstalling!