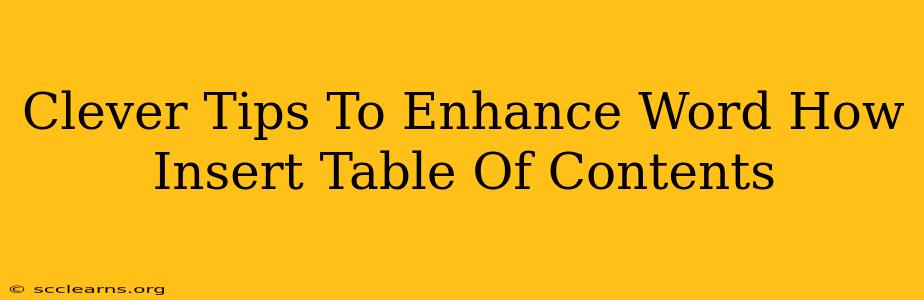Creating professional-looking documents in Microsoft Word often hinges on seemingly small details. One such detail that significantly impacts readability and overall presentation is the Table of Contents (TOC). A well-crafted TOC isn't just a list of page numbers; it's a navigational tool that enhances user experience and reflects your document's structure. This guide provides clever tips and tricks to elevate your Word TOC skills beyond the basics.
Mastering the Basics: Inserting Your First Table of Contents
Before diving into advanced techniques, let's ensure you're comfortable with the fundamental process of inserting a TOC in Microsoft Word:
-
Heading Styles: This is crucial. Word uses heading styles (Heading 1, Heading 2, Heading 3, etc.) to automatically generate the TOC. Apply the appropriate heading style to each section, chapter, or subsection of your document. Don't just rely on bolding or font size changes—use the built-in heading styles.
-
Insert Table of Contents: Once your headings are styled, go to the "References" tab and click "Table of Contents." Choose a style that suits your document's aesthetic.
-
Update the Table of Contents: If you make changes to your document (add, delete, or rearrange headings), remember to right-click on the TOC and select "Update Field." You can choose to update only page numbers or the entire table.
Level Up Your TOC Game: Advanced Techniques
Now that you've mastered the basics, let's explore techniques to create a truly impressive TOC:
1. Customizing Your TOC's Appearance:
-
Font and Formatting: Don't settle for the default font and formatting. Experiment with different fonts, sizes, and spacing to create a TOC that matches your document's overall design. You can even add tabs or other formatting elements for a more refined look.
-
Numbering: Control the numbering style of your headings. You can use Roman numerals, Arabic numerals, or even a custom numbering scheme to suit the hierarchy of your document.
-
Multiple Levels: For longer, complex documents, utilize multiple levels of headings (Heading 1, Heading 2, Heading 3, etc.) to create a hierarchical TOC that clearly reflects the document's structure.
2. Troubleshooting Common TOC Issues:
-
Missing Headings: If a heading isn't appearing in your TOC, double-check that you've applied the correct heading style. Make sure you've updated the TOC after making changes.
-
Incorrect Page Numbers: Inconsistent page numbers often indicate an issue with the heading styles or a failure to update the TOC. Review your styles and update the field as needed.
-
Unexpected Formatting: If your TOC inherits unwanted formatting, carefully review the formatting applied to your heading styles. Ensure they are consistent and minimal to avoid conflicts.
3. Integrating Hyperlinks for Enhanced Navigation:
- Clickable Headings: Enhance user experience by making the entries in your TOC clickable. This allows readers to directly jump to specific sections. Right-click on the TOC, select "Update Field," and ensure the "Right-Click to Update" checkbox is selected.
Beyond the Basics: Adding Visual Appeal to Your TOC
Don't underestimate the power of visual appeal. While functionality is key, a visually appealing TOC can significantly improve your document's overall impression:
-
Borders and Shading: Subtle borders or shading can improve readability and add a professional touch.
-
Color-Coding: Use color to highlight important sections or to create visual distinction between different levels of headings.
-
Images or Logos: (Use sparingly!) A small image or logo at the top of the TOC can add a touch of branding.
By mastering these tips and tricks, you'll transform your Word Table of Contents from a simple list into a powerful navigational tool that enhances the overall readability and professionalism of your documents. Remember, practice makes perfect! Experiment with different styles and techniques to find what best suits your needs and preferences.