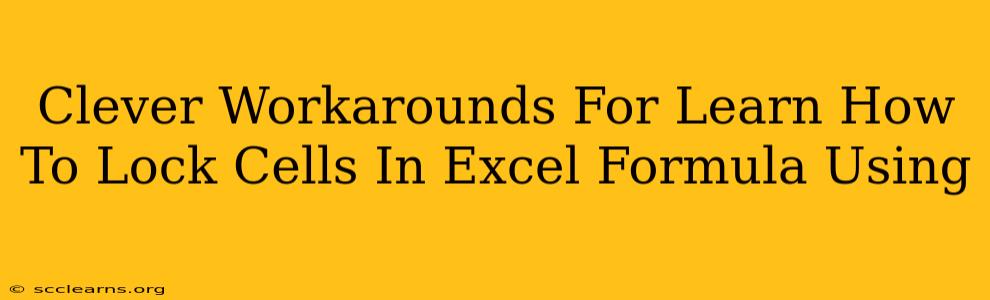Are you tired of your carefully crafted Excel formulas getting messed up every time you accidentally edit a cell? Learning how to lock cells in Excel formulas is crucial for maintaining data integrity and saving you countless hours of frustration. This guide explores clever workarounds and techniques to protect your formulas and keep your spreadsheets pristine.
Understanding Cell Locking and Absolute References
Before diving into workarounds, let's clarify the basics. Locking a cell in an Excel formula, typically achieved using the dollar sign ($), creates an absolute reference. This means the cell reference remains constant even when you copy or move the formula to other cells. For example:
A1: Relative reference – changes when copied.$A$1: Absolute reference – remains constant when copied.$A1: Mixed reference – column remains constant, row changes when copied.A$1: Mixed reference – row remains constant, column changes when copied.
Understanding these reference styles is foundational to effectively locking cells.
Workarounds for Locking Cells in Excel Formulas
Sometimes, the straightforward dollar sign method isn't enough, or you might be working with older Excel versions that lack advanced features. Here are some clever workarounds:
1. Using the $ (Dollar Sign) for Absolute References: The Foundation
This is the most straightforward method. Simply add dollar signs before the column letter and/or row number to create absolute or mixed references. This prevents accidental changes when copying or dragging formulas.
Example: If you want to always refer to cell B2, use $B$2 in your formula.
2. Protecting Worksheets: A Preventative Measure
Protecting your worksheet is a powerful preventative measure. Once protected, users cannot directly edit cells, preventing accidental formula changes. Remember to unprotect the sheet when you need to make adjustments.
How to Protect a Worksheet:
- Select the cells or ranges you want to protect.
- Go to the "Review" tab and click "Protect Sheet."
- Configure protection settings as needed.
3. Data Validation: Enforcing Data Integrity
Data validation allows you to restrict the type of data entered into specific cells. This can prevent accidental entry of values that might disrupt your formulas. You can restrict input to numbers, text, dates, or even lists.
How to use Data Validation:
- Select the cell(s) you want to restrict.
- Go to "Data" > "Data Validation."
- Configure the validation criteria.
4. Named Ranges: Simplifying Complex Formulas
Named ranges assign user-friendly names to cell ranges or individual cells. Using named ranges instead of direct cell references in your formulas makes them easier to read and maintain, and they prevent accidental modification of cell references.
How to Create a Named Range:
- Select the cell or range you want to name.
- Go to "Formulas" > "Define Name."
- Give the range a descriptive name.
5. VBA Macros for Advanced Control (for experienced users):
For complex scenarios or when dealing with a large number of formulas, Visual Basic for Applications (VBA) macros offer ultimate control. You can use VBA to programmatically lock cells, protect ranges, or even prevent formula modification entirely. This option requires programming skills.
Conclusion: Choose the Right Technique
The best approach for locking cells in Excel formulas depends on your specific needs and comfort level. Start with the fundamental use of the dollar sign ($) for absolute references. Then, explore worksheet protection, data validation, and named ranges for enhanced security and formula management. For advanced users, VBA macros offer the greatest control but require more technical expertise. By employing these clever workarounds, you can ensure the integrity of your Excel spreadsheets and significantly reduce the risk of accidental formula errors.