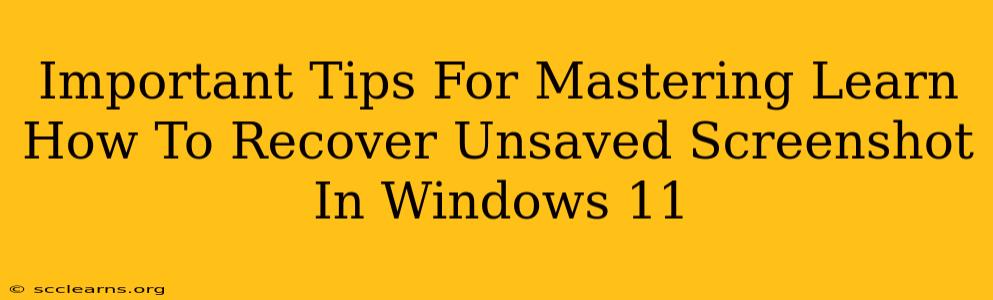Losing an unsaved screenshot can be incredibly frustrating, especially if it contained important information or a perfectly captured moment. Fortunately, Windows 11 offers several methods for recovering these seemingly lost files. This guide provides essential tips and tricks to help you master the art of unsaved screenshot recovery.
Understanding Why Screenshots Go Missing
Before diving into recovery methods, it's crucial to understand why screenshots might vanish in the first place. Several factors can contribute:
- Accidental Closure: Closing the screenshot application (Snipping Tool, Snip & Sketch, etc.) before saving can lead to data loss.
- System Errors: Unexpected system crashes or freezes can interrupt the saving process.
- Insufficient Memory: If your system's RAM is low, saving a large screenshot might fail.
- Software Glitches: Bugs within the screenshot application itself can sometimes prevent saving.
Powerful Methods to Recover Unsaved Screenshots in Windows 11
Here are some effective techniques to recover those elusive screenshots:
1. Check the Clipboard
This is the simplest and often most effective method. Windows 11's clipboard temporarily stores copied content, including screenshots.
- Press
Ctrl + V: Try pasting the screenshot into a document, image editor, or even a simple text file. This often works immediately after taking the screenshot.
2. Explore Recent Files
Windows 11 maintains a history of recently accessed files. While not guaranteed to recover unsaved screenshots, it's worth checking:
- Open File Explorer: Navigate to "This PC."
- Search for Images: Look through recently accessed image files. The screenshot might be listed here, even if it wasn't explicitly saved.
3. Utilize Shadow Copies (Previous Versions)
Windows' built-in shadow copy functionality creates backups of your files at various points in time. This is particularly helpful for recovering deleted or unsaved files.
- Right-click the Screenshot's Folder: Locate the folder where screenshots usually are saved (e.g., "Pictures").
- Select "Properties": In the Properties window, find the "Previous Versions" tab.
- Restore Previous Version: If available, choose a suitable previous version of the folder and restore it. This might restore your unsaved screenshot.
4. Leverage Third-Party Data Recovery Software (Advanced)
For situations where the above methods fail, specialized data recovery software can help. These tools scan your hard drive for recoverable files, including potentially unsaved screenshots. Remember to choose a reputable software and follow their instructions carefully.
Preventing Future Screenshot Loss: Proactive Measures
The best approach to dealing with unsaved screenshots is prevention. These tips can help you avoid losing your precious captures:
- Develop a Saving Habit: Immediately save your screenshots after capturing them. Make it a conscious routine.
- Use Multiple Saving Locations: Save screenshots to multiple locations (e.g., both your "Pictures" folder and a cloud storage service) for redundancy.
- Regularly Backup Your Data: Implement a regular backup strategy to protect against data loss from various causes.
- Keep Your System Updated: Ensuring your Windows 11 is up-to-date minimizes software glitches.
- Monitor System Resources: Pay attention to your system's RAM and storage capacity to prevent performance issues that could hinder screenshot saving.
Conclusion: Mastering Screenshot Recovery
Losing an unsaved screenshot is annoying, but it doesn't have to be catastrophic. By understanding the reasons behind data loss and implementing these recovery techniques and preventative measures, you can significantly improve your chances of retrieving your valuable screenshots and avoid future frustrations. Remember, consistent saving habits are key to preserving your digital work.