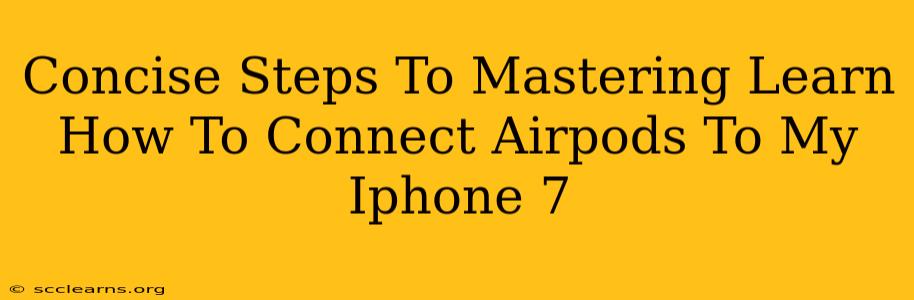Connecting your AirPods to your iPhone 7 is remarkably easy, but if you're new to the Apple ecosystem, it might feel a little daunting. This guide provides concise, step-by-step instructions to get your AirPods paired and ready to play in minutes. We'll cover troubleshooting common issues as well, ensuring a seamless listening experience.
Step 1: Prepare Your AirPods and iPhone 7
Before you begin, ensure your AirPods are charged and your iPhone 7 has Bluetooth enabled.
- AirPods: Open the AirPods case near your iPhone. The LED light on the case will indicate the charge level. If the light flashes amber, your AirPods need charging.
- iPhone 7: Go to Settings > Bluetooth and make sure Bluetooth is toggled ON.
Step 2: Initiate the Pairing Process
This is where the magic happens.
- Open the AirPods Case: Open the AirPods case near your iPhone 7 with the lid open.
- Automatic Connection: Your iPhone 7 should automatically detect your AirPods. A popup notification will appear on your iPhone 7 screen showing your AirPods and an option to Connect. Tap Connect.
- Confirmation: Once connected, you'll see your AirPods listed under the "My Devices" section in the Bluetooth settings.
Step 3: Troubleshooting Common Connection Issues
Even with the simplest technology, problems can arise. Here are some common issues and their solutions:
- AirPods Not Showing Up: Ensure your AirPods are charged and the case is open near your iPhone. Restart both your AirPods (by putting them back in the case and closing it for a few seconds, then reopening) and your iPhone 7. Try again.
- Connection Keeps Dropping: Interference from other Bluetooth devices or physical obstacles can disrupt the connection. Move away from other Bluetooth devices, and ensure there's a clear line of sight between your AirPods and iPhone 7. If the issue persists, try resetting your AirPods (see below).
- AirPods Connected but No Sound: Check the volume on your iPhone and ensure that your AirPods are selected as the audio output device.
Step 4: Resetting Your AirPods (If Necessary)
If you're still experiencing problems, resetting your AirPods might be necessary. This will erase any previous pairings.
- Open AirPods Case: Open the AirPods case.
- Locate and Hold Button: On the back of the AirPods case, locate the small button. Press and hold this button for approximately 15 seconds. The LED light will flash amber, then white, indicating a successful reset.
- Reconnect: Now, follow Step 2 again to reconnect your AirPods to your iPhone 7.
Conclusion: Enjoy Your Wireless Audio
Connecting your AirPods to your iPhone 7 should now be a breeze. By following these simple steps and utilizing the troubleshooting tips, you can enjoy the convenience and superior audio quality of your AirPods without frustration. Remember to keep your AirPods and iPhone software updated for optimal performance. Happy listening!