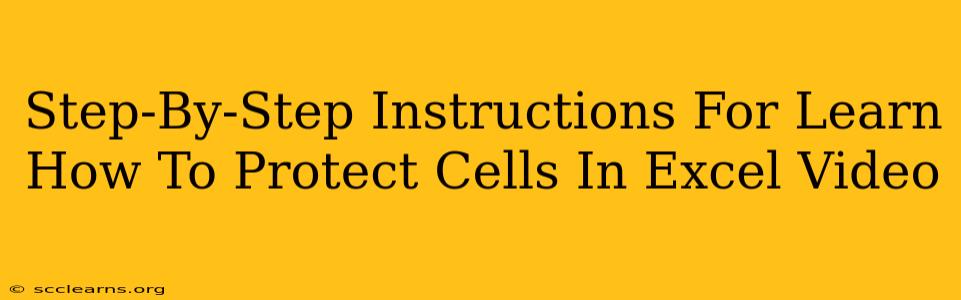Protecting cells in Excel is crucial for maintaining data integrity and preventing accidental or unauthorized changes. Whether you're sharing a spreadsheet with colleagues, creating a template, or simply want to safeguard sensitive information, knowing how to protect cells is an essential Excel skill. This guide provides a clear, step-by-step walkthrough, perfect for both beginners and those looking to refresh their knowledge.
Understanding Cell Protection in Excel
Before diving into the steps, let's clarify what cell protection actually does. It prevents users from making changes to specific cells or ranges of cells within your Excel worksheet. This protection is activated through a password, adding an extra layer of security. However, it's important to note that cell protection isn't foolproof. A determined user might find ways to circumvent it. Think of it as a deterrent, not an impenetrable fortress.
Step-by-Step Guide: How to Protect Cells in Excel
Follow these steps to effectively protect your cells in Excel:
Step 1: Select the Cells to Protect
First, open your Excel spreadsheet and select the specific cells or ranges of cells you want to protect. You can do this by clicking and dragging your mouse over the desired area. You can select multiple non-contiguous areas by holding down the Ctrl key while selecting.
Step 2: Access the Protection Options
Navigate to the "Review" tab in the Excel ribbon. You'll find the protection options under the "Protect" group.
Step 3: Protect Sheet or Workbook?
Excel offers two primary protection options: "Protect Sheet" and "Protect Workbook."
- Protect Sheet: This protects the selected cells within a specific worksheet. Other worksheets in the workbook remain unprotected. This is generally the most commonly used option.
- Protect Workbook: This protects the structure of the entire workbook, including things like adding or deleting sheets. This is useful for preventing major structural changes to the file.
For cell-level protection, select "Protect Sheet."
Step 4: Customize Protection Settings (Protect Sheet)
Once you click "Protect Sheet," a dialog box will appear allowing you to customize the protection settings. This allows for fine-grained control over what actions are permitted even on protected cells. You can:
- Select the actions you want to allow: Check the boxes next to the actions you want users to be able to perform. For example, you might allow users to select locked cells but not edit them.
- Set a password (optional): A password significantly strengthens the protection. Remember this password—without it, you won't be able to unprotect the sheet!
Step 5: Click OK
After setting your preferences, click "OK" to apply the cell protection. Your selected cells are now protected!
Protecting Specific Cells While Allowing Others to be Edited
This is particularly useful when you want some data to remain constant (e.g., headers, formulas) while allowing other cells to be updated. Here’s how:
Step 1: Unlock the Cells You Want to Edit
By default, all cells are locked. To allow editing of certain cells, first select those cells, then right-click and choose "Format Cells." In the dialog box that opens, go to the "Protection" tab and uncheck the "Locked" box. Click "OK."
Step 2: Protect the Sheet
Now, follow Steps 2-5 above to protect the sheet. Only the cells you unlocked in Step 1 will be editable; the others will be protected.
Unprotecting Cells
To remove cell protection, simply go back to the "Review" tab, click "Unprotect Sheet," and enter your password (if you used one).
Beyond Basic Cell Protection: Advanced Techniques
This guide covers the basics, but Excel's protection features extend beyond simple cell locking. For instance, you can explore:
- Data Validation: Restrict the type of data entered into specific cells.
- Scenario Manager: Manage different sets of data within your spreadsheet.
- Using VBA (Visual Basic for Applications): For even more complex protection scenarios.
Mastering cell protection in Excel is a valuable skill that enhances data security and maintains the integrity of your spreadsheets. By following these step-by-step instructions, you can effectively safeguard your important data and ensure your work remains protected.