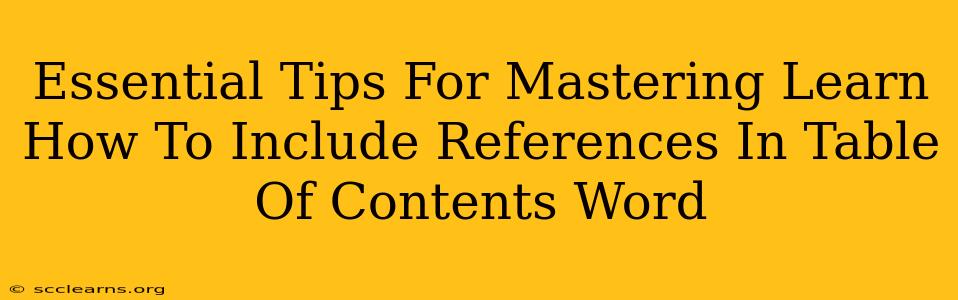Creating a professional-looking document often involves incorporating a table of contents (TOC) and a bibliography or references section. Knowing how to link these two crucial elements elevates your work significantly. This guide provides essential tips for mastering the art of including references in your Word table of contents, ensuring seamless navigation and a polished final product.
Understanding the Basics: TOC and References in Microsoft Word
Before diving into the intricacies of linking, let's clarify the fundamental concepts:
-
Table of Contents (TOC): A TOC is a navigational tool that lists the chapters, sections, and headings within your document, along with their corresponding page numbers. Word automatically generates TOCs based on the styles applied to your headings.
-
References/Bibliography: This section lists all the sources you cited within your document, following a consistent citation style (e.g., APA, MLA, Chicago). Properly formatted references are essential for academic integrity and credibility.
Why Link Your References to the Table of Contents?
Linking your references to your TOC offers several advantages:
-
Enhanced Navigation: Readers can quickly locate the bibliography, saving them time and improving the overall user experience.
-
Professional Appearance: A professionally formatted document with a linked references section demonstrates attention to detail and enhances credibility.
-
Improved Organization: Linking these two components creates a cohesive and logically structured document.
Step-by-Step Guide: Linking References to Your Word TOC
Unfortunately, Word doesn't offer a direct "link references to TOC" function. The process requires a manual approach:
-
Create Your Table of Contents: Use Word's built-in TOC feature (References > Table of Contents) to generate your table of contents. Ensure your headings are formatted consistently using the built-in heading styles (Heading 1, Heading 2, etc.).
-
Insert a Heading for Your References: Before your bibliography, add a heading using a consistent heading style (e.g., Heading 1). Label this heading "References," "Bibliography," or a similar appropriate title.
-
Update Your Table of Contents: After adding the "References" heading, right-click on your TOC and select "Update Field." This will ensure the newly added heading appears in the TOC.
-
Ensure Correct Page Numbering: Verify the page number associated with your "References" heading is accurate in the TOC. This ensures readers are directed to the correct location.
Tips for a Seamless Experience
-
Consistent Heading Styles: Using consistent heading styles throughout your document is crucial for accurate TOC generation. Avoid manually formatting headings; use the built-in styles.
-
Regular Updates: As you modify your document, remember to update your TOC regularly by right-clicking and selecting "Update Field." Choose "Update entire table" to refresh the entire TOC.
-
Manual Adjustments (If Necessary): While generally automatic, you might need to manually adjust page numbers in exceptional cases. This is rare but can be necessary if you make significant layout changes.
Advanced Techniques and Troubleshooting
-
Using Bookmarks: For more complex documents, consider using bookmarks to create precise links within your TOC. Bookmarks provide more control over navigation.
-
Troubleshooting Issues: If your TOC doesn't update correctly, check your heading styles and ensure they are correctly applied. Also, ensure your "References" heading is using a consistent style recognizable by Word's TOC feature.
Mastering the art of including references in your Word table of contents not only enhances your document's professional appearance but significantly improves readability and navigation. By following these steps and tips, you can create polished, professional documents that impress your readers. Remember consistent application of heading styles is key!