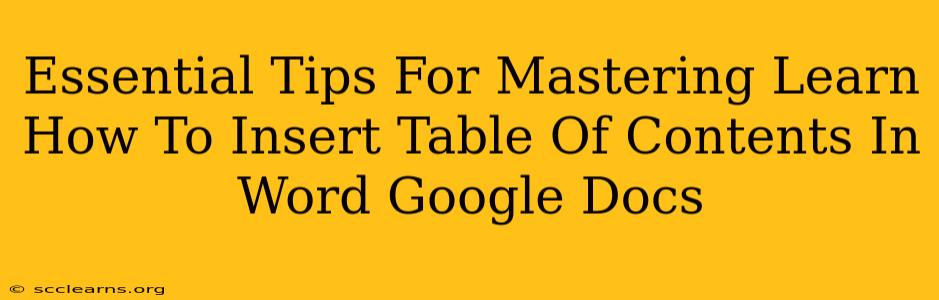Creating professional-looking documents often requires a well-organized table of contents (TOC). Whether you're working on a lengthy research paper, a comprehensive report, or even a detailed presentation outline, knowing how to insert a table of contents in Word and Google Docs is a crucial skill. This guide will provide essential tips and tricks to master this process in both popular word processing applications.
Understanding the Importance of a Table of Contents
A well-crafted table of contents serves several vital purposes:
- Improved Navigation: Readers can quickly locate specific sections or chapters, enhancing the overall user experience. This is especially crucial for longer documents.
- Professional Appearance: A TOC adds a polished and professional touch, conveying attention to detail and organization.
- Enhanced Readability: By providing a clear overview of the document's structure, a TOC improves readability and comprehension.
- Efficient Editing: During the editing process, the TOC provides a handy roadmap, allowing for easy navigation and modification.
Inserting a Table of Contents in Microsoft Word
Microsoft Word offers a streamlined process for generating a table of contents. Here's how to do it:
Step-by-Step Guide:
-
Heading Styles: Before inserting the TOC, ensure your document uses heading styles (Heading 1, Heading 2, Heading 3, etc.) consistently. This is crucial for Word to automatically generate the TOC correctly. Apply these styles to each section and chapter title.
-
Insert the Table of Contents: Go to the "References" tab and click "Table of Contents." Choose from the available styles.
-
Update the Table of Contents: After making changes to your document's headings, remember to right-click on the TOC and select "Update Field." Choose either "Update entire table" or "Update page numbers only" depending on your needs.
Pro-Tips for Word:
- Customize Your TOC: Word allows customization of your TOC's appearance. Experiment with different styles and formats to match your document's design.
- Automatic Numbering: Leverage Word's automatic numbering feature for headings to ensure consistency and accuracy in your TOC.
Inserting a Table of Contents in Google Docs
Google Docs also provides a straightforward method for creating a table of contents.
Step-by-Step Guide:
-
Heading Styles: Similar to Word, use the built-in heading styles (Heading 1, Heading 2, etc.) for all your section titles. Consistency is key!
-
Insert the Table of Contents: Go to "Insert" > "Table of contents." Select the style you prefer.
-
Automatic Updates: Google Docs automatically updates the TOC whenever you modify the headings. This eliminates the manual update step required in Word.
Pro-Tips for Google Docs:
- Formatting Options: Explore the formatting options available within the TOC editor to adjust the appearance to suit your document's theme.
- Collaboration-Friendly: The automatic updates make Google Docs particularly useful for collaborative projects, ensuring everyone always has an accurate TOC.
Advanced Techniques and Troubleshooting
Regardless of whether you use Word or Google Docs, some common issues can arise when creating a TOC:
- Incorrect Heading Styles: Double-check that you've consistently used heading styles throughout your document.
- Page Number Issues: Ensure page numbers are correctly generated and displayed.
- Style Mismatches: Inconsistent use of styles can disrupt the TOC generation.
By following these tips and techniques, you'll master the art of creating effective and professional tables of contents in both Microsoft Word and Google Docs. Remember, a well-organized TOC significantly enhances the overall quality and usability of your documents.