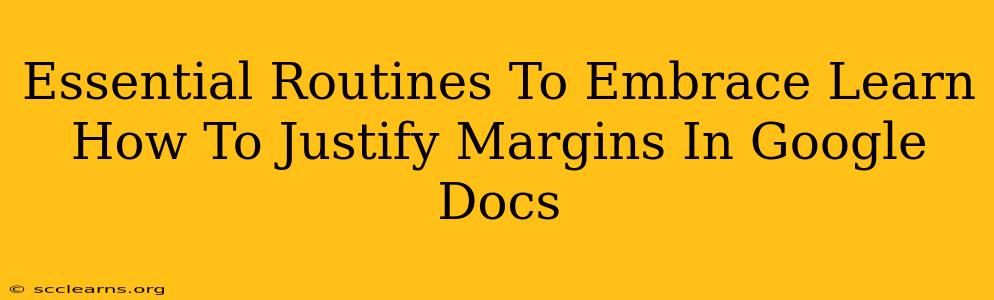Are you tired of your Google Docs documents looking unprofessional because of uneven margins? Do you spend ages manually adjusting text to get that perfectly aligned look? Learning how to justify margins in Google Docs is a game-changer for anyone who wants to create polished and professional-looking documents. This simple technique elevates your work from amateur to expert in seconds. This guide will walk you through the essential routines to master this fundamental skill.
Understanding Margins and Justification
Before diving into the "how-to," let's clarify the difference between margins and justification.
-
Margins: These are the blank spaces surrounding your text on a page. They provide visual breathing room and make your document easier to read. Top, bottom, left, and right margins all contribute to the overall aesthetic.
-
Justification: This refers to how your text is aligned within the margins. Left justification (default in most word processors) aligns text to the left margin, while right justification aligns it to the right. Justified text (also known as full justification) distributes the text evenly across both the left and right margins, creating a clean, block-like appearance often used in books and formal documents.
How to Justify Margins in Google Docs (It's Easier Than You Think!)
Unlike justifying text within the margins, adjusting the margins themselves doesn't involve direct justification options. Instead, you control the margins directly. Here's how:
Step 1: Accessing the Margins Settings
- Open your Google Doc.
- Go to File > Page setup. You can also find this option in the "Tools" menu.
- A "Page setup" sidebar will appear on the right.
Step 2: Adjusting Your Margins
In the "Page setup" sidebar, you'll see fields for:
- Top: The space between the top edge of the page and your text.
- Bottom: The space between the bottom edge of the page and your text.
- Left: The space between the left edge of the page and your text.
- Right: The space between the right edge of the page and your text.
Enter the desired margin measurements in inches, centimeters, or other units you prefer. Consistency is key for a professional look. Standard margins often range from 0.5 to 1 inch.
Step 3: Applying Your Changes
Once you've entered your preferred margin measurements, click "OK" to apply the changes. Your Google Doc will instantly update with your new margins.
Beyond Basic Margins: Advanced Techniques for Professional Documents
While adjusting basic margins is straightforward, several other techniques can enhance your Google Docs' professionalism:
Using Preset Margin Options
Google Docs offers several preset margin options, including "Normal," "Wide," and "Narrow." Experiment with these presets to see what best suits your document's style and content. These presets often provide a good starting point for quick adjustments.
Consistent Margins Throughout
Maintain consistent margins throughout your entire document. Inconsistent margins make a document look sloppy and unprofessional.
Considering Your Content
Consider the type of content in your document when choosing your margins. A document with many images might require wider margins than one with primarily text.
Mastering Margins: A Key to Professionalism
Mastering margin control in Google Docs is a fundamental skill for anyone creating professional documents. By following these steps and experimenting with different margin settings, you can significantly improve the look and feel of your work. Remember, the right margins contribute significantly to a document’s readability and overall impact. So, embrace these essential routines, and watch your documents transform from ordinary to extraordinary!