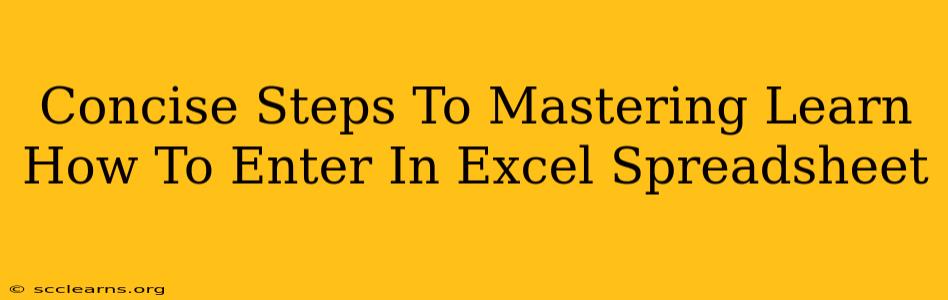Entering data accurately and efficiently in Microsoft Excel is a fundamental skill for anyone working with spreadsheets. Whether you're a student, a business professional, or just managing your personal finances, mastering data entry is crucial. This guide provides concise steps to help you become proficient in entering data into Excel spreadsheets.
Understanding the Basics: Cells, Rows, and Columns
Before diving into data entry, let's quickly review the fundamental structure of an Excel spreadsheet. It's composed of:
- Cells: The individual boxes where you enter data. Each cell is identified by its column letter and row number (e.g., A1, B2, C3).
- Rows: Horizontal lines of cells. Rows are numbered sequentially (1, 2, 3...).
- Columns: Vertical lines of cells. Columns are labeled alphabetically (A, B, C...).
Step-by-Step Guide to Entering Data
Here's a straightforward approach to entering data into your Excel spreadsheet:
Step 1: Opening a New Workbook:
Start by opening Microsoft Excel. A new, blank workbook will appear. This workbook contains multiple sheets, each acting as a separate spreadsheet.
Step 2: Navigating to the Desired Cell:
Click on the cell where you want to begin entering data. The active cell will be highlighted with a dark border. You can use your mouse or the arrow keys to move around the spreadsheet.
Step 3: Typing Your Data:
Simply type the data you want to enter into the active cell. This can be text, numbers, dates, or formulas. Excel automatically adjusts the cell's width to accommodate the entered data.
Step 4: Using the Enter Key:
After typing your data, press the "Enter" key to move the cursor down to the cell directly below. Alternatively, you can use the Tab key to move to the cell to the right.
Step 5: Entering Different Data Types:
- Numbers: Enter numbers directly. Excel will recognize them as numerical values.
- Text: Excel treats any data containing letters, spaces, or symbols as text. You can also include numbers within text.
- Dates: Excel offers various ways to enter dates. You can type them in formats like MM/DD/YYYY or DD/MM/YYYY, or use the date picker in the formula bar.
- Formulas: Start with an equals sign (=) to enter a formula, allowing you to perform calculations based on other cells.
Tips for Efficient Data Entry
- Data Validation: Use Excel's data validation feature to ensure the accuracy and consistency of your entered data. This feature restricts the types of data that can be entered into specific cells.
- Keyboard Shortcuts: Learn keyboard shortcuts to navigate and enter data more efficiently. For instance, Ctrl + ; inserts the current date, and Ctrl + Shift + ; inserts the current time.
- Copy and Paste: Use the copy and paste functionality to quickly replicate data or formulas across multiple cells.
- AutoFill: Use the AutoFill feature to quickly fill a series of numbers, dates, or text. Simply enter the first few items and drag the small square at the bottom right of the selected cells to extend the series.
Advanced Data Entry Techniques (for increased efficiency)
- Import Data: Learn to import data from other sources, such as CSV files or databases, which saves significant manual data entry time.
- Text to Columns: This tool is invaluable when dealing with large datasets where data is clumped together in a single column. It allows you to efficiently separate values into different columns based on delimiters like commas or tabs.
- Power Query: For truly massive datasets and complex data transformations, mastering Power Query enables sophisticated data cleaning and import functions, significantly enhancing your data entry workflow.
By following these concise steps and incorporating these tips, you'll quickly become proficient in entering data into Excel spreadsheets, improving your efficiency and accuracy. Remember practice is key to mastering any new skill, so keep working with Excel to build your proficiency!