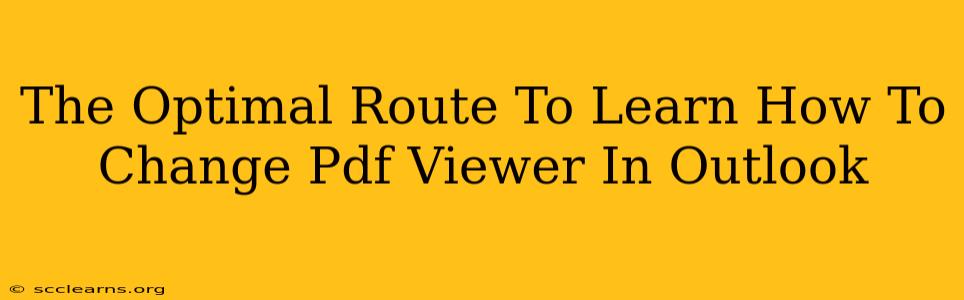Are you tired of Outlook opening PDFs in a viewer you don't like? Want to seamlessly integrate your preferred PDF reader with your Outlook email client? This guide provides the optimal route to mastering the art of changing your default PDF viewer within Outlook, ensuring a smoother and more efficient workflow.
Understanding the Problem: Why Change Your Default PDF Viewer?
Many users find themselves frustrated with the default PDF viewer in Outlook. Perhaps it's slow, lacks essential features like annotation or editing, or simply doesn't integrate well with your existing workflow. Whatever the reason, changing your default PDF viewer is a simple fix that can dramatically improve your productivity.
Common Issues with Default PDF Viewers:
- Slow performance: The built-in viewer can be sluggish, especially with larger files.
- Limited features: It may lack essential tools like annotation, editing, or form filling.
- Inconsistent experience: The viewer might not match the functionality of your preferred PDF reader.
- Compatibility problems: Issues might arise with specific PDF formats or security settings.
The Optimal Path: Step-by-Step Guide to Changing Your PDF Viewer
The process of changing your default PDF viewer in Outlook depends slightly on your operating system (Windows or macOS) and the version of Outlook you're using. However, the core principles remain the same. This guide focuses on the most common scenarios:
Method 1: Changing the Default PDF Application in Windows
This is the most effective approach, as it affects all applications, not just Outlook.
- Locate your preferred PDF reader: Ensure you have your desired PDF reader (Adobe Acrobat Reader, Foxit Reader, etc.) installed on your Windows system.
- Open Settings: Navigate to the Windows Settings app (search for "Settings" in the Start menu).
- Go to Apps: Click on "Apps," then select "Default apps."
- Choose your PDF viewer: Scroll down and locate "PDF." Click on the currently selected PDF reader and choose your preferred alternative from the list.
Important Note: After making this change, restart Outlook to ensure the changes take effect.
Method 2: Handling Specific PDFs in Outlook (Windows and macOS)
If you only want to change the viewer for a specific PDF, rather than globally, you can try this:
- Open the email containing the PDF: Locate the email with the PDF attachment.
- Right-click the attachment: Right-click on the PDF attachment.
- Select "Open with": Choose "Open with" and select your preferred PDF viewer from the list.
This method is less efficient for long-term use but is a handy solution for individual files.
Method 3: Troubleshooting Persistent Issues
If you've followed the steps above and are still experiencing issues, consider these troubleshooting steps:
- Restart your computer: A simple restart often resolves minor software glitches.
- Repair Outlook: If you're using Microsoft Office, try repairing your Outlook installation.
- Reinstall your PDF reader: Uninstalling and reinstalling your PDF reader can resolve corrupted installation files.
- Check for updates: Make sure both Outlook and your PDF reader are up-to-date.
Maximizing Your PDF Workflow: Tips and Best Practices
Changing your default PDF viewer is only the first step. Optimize your workflow further by:
- Exploring your PDF reader's features: Familiarize yourself with annotation tools, form filling capabilities, and other advanced features your new viewer offers.
- Integrating with cloud storage: Use cloud storage solutions for easy access and collaboration on your PDFs.
- Using a reliable PDF reader: Choosing a well-regarded and updated PDF reader ensures optimal performance and security.
By following these steps and adopting best practices, you can dramatically improve your experience working with PDFs in Outlook. Enjoy a smoother, more efficient, and more enjoyable email workflow!