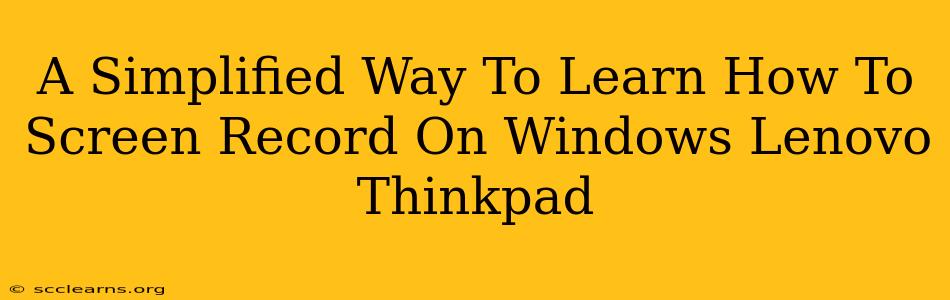Screen recording is a valuable skill for many, whether you're creating tutorials, capturing gameplay, or documenting software issues. This guide simplifies the process specifically for Windows Lenovo ThinkPad users, offering multiple methods catering to different needs and technical proficiencies.
Method 1: Using the Xbox Game Bar (For Gamers and Casual Users)
The Xbox Game Bar, a built-in Windows feature, offers a straightforward way to screen record on your Lenovo ThinkPad. It's especially user-friendly for capturing gameplay or quick demonstrations.
Here's how to do it:
- Press the Windows key + G. This will open the Xbox Game Bar. If it's your first time, you might see a prompt asking if this is a game. Just click "Yes."
- Locate the Record button. It's usually a circular button with a dot in the center, readily visible in the Game Bar's interface.
- Click the Record button to start recording. You'll see a small timer in the corner of your screen indicating active recording.
- Click the square Stop button when finished. Your recording will be saved as an MP4 file. The default location is usually your Videos folder under "Captures."
Pros: Simple, built-in, no additional software required. Cons: Limited customization options, might not be suitable for highly specific recording needs.
Method 2: Using the Powerpoint Screen Recording Feature (For Presentations and Tutorials)
If you're creating presentations or tutorials, Microsoft PowerPoint offers a convenient built-in screen recording tool. This method is excellent for capturing clear and concise recordings of your screen activity.
Steps to follow:
- Open PowerPoint. Create a new presentation or open an existing one.
- Go to the "Insert" tab.
- Select "Screen Recording." You'll see a pop-up window allowing you to select the area you wish to record. You can choose to record your entire screen, a specific window, or a custom selection. You also have the option to include audio from your microphone.
- Click "Record" to start.
- Click "Stop" when done. The recording will be embedded as a video clip in your PowerPoint presentation.
Pros: Easy to use, integrates seamlessly with PowerPoint, ideal for presentations. Cons: Limited advanced features, recording is embedded within the PowerPoint file.
Method 3: Utilizing Third-Party Screen Recording Software (For Advanced Users and Specific Needs)
For more advanced features such as editing options, annotation tools, or specialized recording capabilities (like capturing specific windows or applications), consider using third-party screen recording software. Many free and paid options are available, offering features like high-resolution recording, webcam integration, and more. Research different options to find one that best suits your requirements and technical skills. Some popular choices include OBS Studio (open-source and free), Bandicam, and Camtasia.
Pros: Highly customizable, advanced features, often supports high-quality recordings. Cons: Requires downloading and installing additional software, may have a learning curve.
Optimizing Your Screen Recordings on Lenovo ThinkPad
Regardless of your chosen method, here are some tips for optimizing your screen recordings on your Lenovo ThinkPad:
- Ensure sufficient storage space: Screen recordings can take up significant disk space, especially high-resolution recordings.
- Close unnecessary applications: Minimize background processes to prevent lag or performance issues during recording.
- Adjust your screen resolution: If you encounter performance problems, try recording at a lower resolution.
- Test your audio settings: Make sure your microphone is properly configured and adjusted for optimal audio quality.
By following these simple steps, you can easily capture your screen activity on your Lenovo ThinkPad, no matter your level of technical expertise. Choose the method that best suits your needs and enjoy the convenience of screen recording!