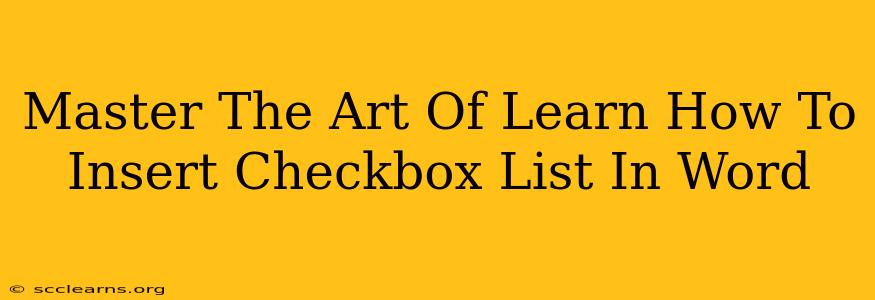Are you tired of manually checking off items on your to-do lists in Word? Do you dream of a more efficient, visually appealing way to manage your tasks and projects? Then you've come to the right place! This comprehensive guide will teach you how to insert checkbox lists in Word, transforming your document management from tedious to triumphant. We'll cover various methods, from simple checkboxes to advanced techniques for creating dynamic, interactive lists.
Why Use Checkbox Lists in Word?
Before diving into the how, let's explore the why. Checkbox lists offer numerous advantages:
- Enhanced Organization: Visually track your progress and easily identify completed tasks.
- Improved Productivity: Streamline your workflow and improve time management.
- Clearer Communication: Create professional-looking documents for presentations, reports, and more.
- Increased Efficiency: Save time and effort by eliminating manual checkmarks.
Method 1: Using the Developer Tab (Easiest Method)
This is the simplest and most straightforward method for most Word users.
Step-by-Step Guide:
-
Enable the Developer Tab: If you don't see the "Developer" tab in the Word ribbon, you need to enable it. Go to File > Options > Customize Ribbon. Check the "Developer" box in the right-hand panel and click "OK".
-
Access the Checkbox: Now, go to the Developer tab and click the "Checkbox Content Control" button (it looks like a small checkbox).
-
Add Your Text: Click in the document where you want your checkbox to appear. Type the task or item you want to check off. You can add multiple checkboxes, each with its own item, to create your list.
-
Create Your List: Continue adding checkboxes and text for each item on your list.
Method 2: Using Symbols (For Older Word Versions)
If you're using an older version of Word or prefer a simpler approach (though it lacks the interactivity of the Developer tab method), you can use symbols:
-
Insert the Symbol: Go to the Insert tab and select Symbols > More Symbols.
-
Find the Checkbox: In the "Subset" dropdown, choose "Geometric Shapes" or browse until you find a checkbox symbol (often a square with a checkmark inside).
-
Insert and Type: Insert the symbol before each item in your list. Remember to add the text for each task after each checkbox.
Advanced Techniques for Checkbox Lists
Once you've mastered the basics, explore these advanced features:
-
Linking Checkboxes to Other Content Controls: You can create more sophisticated documents by linking checkboxes to other form fields like text boxes or date pickers. This allows for dynamic updates based on checkbox selections.
-
Using Styles for Consistent Formatting: Apply consistent formatting to your checkbox lists using Word's built-in styles for a professional and polished look.
-
Protecting Your Document: Protect your document to prevent accidental changes to your checklist once it's completed.
Troubleshooting Tips
- Developer Tab Missing: Ensure you've enabled the Developer tab in Word's options (as described above).
- Checkbox Not Appearing: Check your Word version and ensure it supports content controls.
- Formatting Issues: Experiment with different paragraph styles and spacing to achieve your desired look.
By following these simple steps and exploring the advanced techniques, you'll become a master of creating and managing checkbox lists in Microsoft Word, boosting your productivity and enhancing your document organization. Now go forth and check off those tasks!