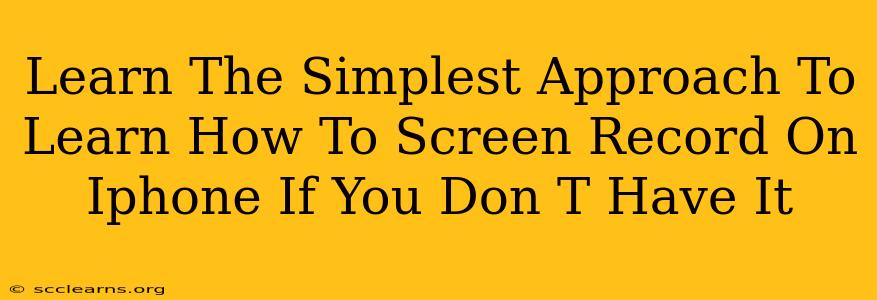Are you an iPhone user struggling to find the easiest way to screen record? Don't worry, you're not alone! Many iPhone users initially find the process a bit confusing. This guide breaks down the simplest methods to screen record on your iPhone, even if you're a complete beginner. We'll cover the built-in feature and explore some handy tips and tricks along the way.
Screen Recording on iPhone: The Built-in Method
Thankfully, screen recording is a built-in feature on iPhones, meaning you don't need to download any third-party apps. This makes it incredibly simple to get started. Here's how to do it:
Step-by-Step Guide:
-
Open Control Center: Swipe down from the top-right corner of your iPhone screen (or swipe up from the bottom on older models) to open Control Center.
-
Locate the Screen Recording Button: You'll see a button that looks like a circle inside another circle. This is your screen recording icon. It might appear alongside other buttons like brightness, volume, and airplane mode. If you don't see it immediately, you might need to customize your Control Center (more on this below).
-
Start Recording: Tap the screen recording button. A three-second countdown will begin before recording starts. You'll see a red bar at the top of your screen indicating that the recording is in progress.
-
Stop Recording: To stop recording, tap the red bar at the top of your screen, then tap "Stop." Your recording will be saved to your Photos app.
Customizing Your Control Center for Easy Access
If you can't find the screen recording button in your Control Center, you'll need to add it. Here's how:
-
Open Settings: Go to the "Settings" app on your iPhone.
-
Navigate to Control Center: Tap "Control Center."
-
Customize Controls: Tap "Customize Controls."
-
Add Screen Recording: Find the "Screen Recording" option in the "More Controls" section. Tap the green "+" button next to it to add it to your Control Center.
Now, the screen recording button should appear in your Control Center, making it easily accessible whenever you need it.
Troubleshooting: Common Issues and Solutions
-
Can't Find Screen Recording in Control Center? Double-check that you've followed the customization steps correctly. Restarting your iPhone can also sometimes resolve minor glitches.
-
Recording Audio? By default, screen recordings on iPhone include audio. To exclude audio from your recordings, press and hold the screen recording button in Control Center. You’ll see options to turn the microphone on or off.
-
Recording Too Long? Your recordings are saved to your phone's storage. Be mindful of your storage capacity, especially if you record long videos. You can manage your storage in your iPhone's Settings app.
-
Video Quality: The quality of your screen recordings depends on your iPhone model and storage settings. Experiment to find the best settings for your needs.
Beyond the Basics: Advanced Screen Recording Techniques
While the built-in screen recording is perfect for most needs, exploring more advanced techniques could enhance your recording experience. Consider looking into third-party apps for features like screen recording with audio from a connected microphone, or editing tools for post-production.
Conclusion: Effortless Screen Recording on Your iPhone
Screen recording on your iPhone is easier than you might think! Using the built-in functionality, along with the tips and tricks outlined above, you can start capturing your screen effortlessly in no time. Now go ahead, create those tutorials, capture gameplay, or record anything else your heart desires!