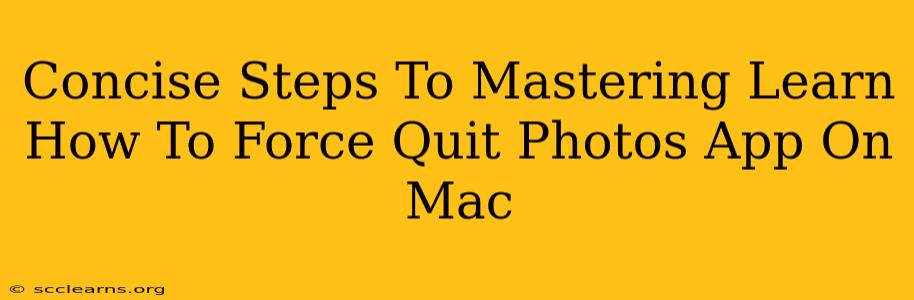Are you experiencing a frozen or unresponsive Photos app on your Mac? Don't panic! This quick guide provides concise steps to force quit the Photos app, getting you back to your precious memories in a flash. Knowing how to force quit applications is a crucial Mac skill, and this guide will walk you through it effortlessly.
Understanding Force Quit
Before diving into the steps, let's understand what "force quitting" actually means. It's a powerful tool that allows you to close an application that's become unresponsive or frozen, preventing you from closing it normally. It's a last resort when the usual methods fail, and while generally safe, it's best to use it only when necessary as it can sometimes result in unsaved data loss. Always try saving your work before resorting to a force quit.
Method 1: Using the Keyboard Shortcut (Fastest Method!)
This is the quickest and most efficient method to force quit any unresponsive application on your Mac, including the Photos app. Simply follow these steps:
-
Press and hold: Simultaneously press and hold down the Command (⌘) + Option + Escape keys.
-
Select the Photos app: A window will pop up displaying all currently running applications. Locate "Photos" in the list.
-
Click Force Quit: Select "Photos" and click the "Force Quit" button.
That's it! Your Photos app should now be closed.
Method 2: Using the Apple Menu (Alternative Method)
If the keyboard shortcut method doesn't work for you, or if you prefer a visual approach, use this alternative method:
-
Access the Apple Menu: Click the Apple icon located in the top-left corner of your screen.
-
Select Force Quit Applications: From the dropdown menu, select "Force Quit Applications." This will open the same window as the keyboard shortcut method.
-
Follow steps 2 & 3 from Method 1: Select "Photos" and then click "Force Quit."
Troubleshooting Tips
-
Still Frozen? If the Photos app remains frozen even after force quitting, try restarting your Mac. This can often resolve underlying system issues causing the app to malfunction.
-
Data Loss Prevention: Remember to save your work frequently to minimize potential data loss. This is particularly important when editing photos in the Photos app.
-
App Updates: Ensure that your Photos app is up-to-date. Outdated software can sometimes cause unexpected issues. Check for updates through the App Store.
-
System Issues: If you repeatedly experience issues with the Photos app, consider checking your Mac for any underlying system problems. Running a disk utility check can be beneficial.
Conclusion: Mastering Force Quitting
Knowing how to force quit the Photos app (or any application) is an essential skill for every Mac user. These simple methods will help you quickly resolve issues and prevent frustration when dealing with frozen or unresponsive applications. By mastering these techniques, you can maintain a smooth and efficient workflow on your Mac. Now go forth and enjoy your photos!