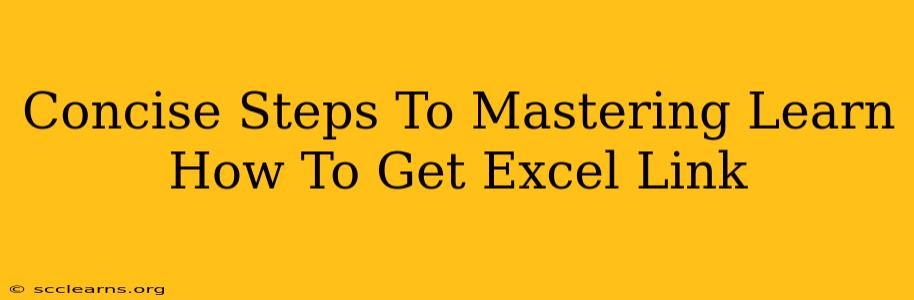Sharing Excel spreadsheets online shouldn't be a headache. Whether you need to collaborate with colleagues, share data with clients, or simply make your work accessible, knowing how to effectively link your Excel files is crucial. This guide provides concise steps to mastering the art of creating and using Excel links, ensuring seamless data sharing and collaboration.
Understanding Excel Linking Options
Before diving into the how-to, let's clarify the different ways you can link Excel data:
-
Direct Link: This method provides a direct link to the actual Excel file. Changes made in the original file will be reflected in the linked document. This is ideal for collaborative projects where real-time updates are necessary.
-
Embedded Link: This method embeds a snapshot of the Excel data into another application (like a Word document or PowerPoint presentation). While changes to the original Excel file won't automatically update the embedded data, it's useful for creating static reports.
-
Link to a Specific Range: Instead of linking the entire spreadsheet, you can link only a specific portion of the data – a selected range of cells or a named range. This is efficient for sharing focused information.
Step-by-Step Guide: Creating an Excel Link
The process depends on where you want to share the link:
1. Sharing a Link to the Entire File (for collaboration):
-
Save the Excel File: Ensure your Excel file is saved in a location accessible to others (e.g., cloud storage like OneDrive, Google Drive, or a shared network drive).
-
Get the File Path: Note the full file path of the saved Excel file. This is crucial for creating the link.
-
Share the File Path: Share the file path with the intended recipient. They can then open the file directly. For enhanced security consider sharing access permissions using your cloud storage platform's options.
2. Linking Excel Data to Another Application (e.g., Word):
-
Open Both Files: Have both the Excel file and the application (e.g., Word) open.
-
Select the Data in Excel: Select the cells or range in your Excel file you want to link.
-
Copy the Data: Copy the selected data (Ctrl+C or Cmd+C).
-
Paste as Link: In your Word document (or other application), right-click and select "Paste Special." Choose "Paste Link" to create a dynamic link. The data will appear in your document, and any updates in the Excel file will be reflected.
3. Linking a Specific Range:
-
Name the Range (Optional but Recommended): In Excel, select the range, go to the "Formulas" tab, and click "Define Name" to assign a descriptive name to your range (e.g., "SalesData").
-
Use the Named Range in Your Link: When creating the link in another application, use the named range instead of cell references (e.g., =Sheet1!SalesData). This makes the link easier to understand and maintain.
Troubleshooting Common Linking Issues
-
Broken Links: If the original Excel file is moved or renamed, the link will break. Always ensure the file location remains consistent.
-
Update Issues: For embedded links, you’ll need to manually update the linked data. For direct links, changes are typically automatically updated but might require a refresh.
-
Permission Errors: If you're sharing via a network, ensure the recipient has appropriate permissions to access the file.
Beyond the Basics: Advanced Excel Linking Techniques
-
Using VBA (Visual Basic for Applications): For complex scenarios, VBA can automate the creation and management of Excel links.
-
Power Query: This feature allows importing and linking data from various sources, including external databases and websites.
Mastering Excel linking opens up a world of efficient data sharing and collaborative possibilities. By following these steps and understanding the different linking options, you can significantly improve your workflow and data management capabilities.