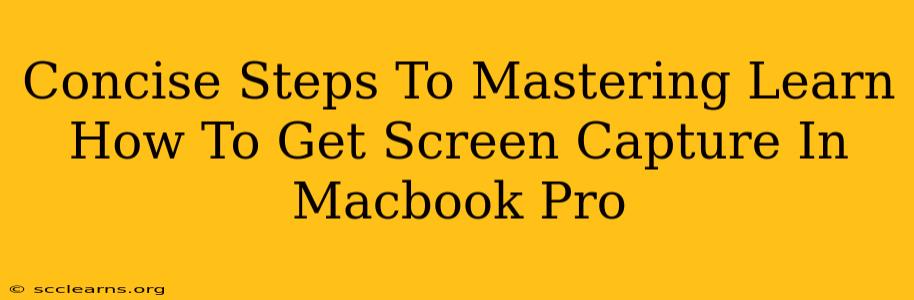Taking screenshots on your Macbook Pro is a crucial skill for everyone from students to professionals. Whether you need to share a specific error message, document a process, or simply save a funny meme, mastering screen capture techniques will significantly boost your productivity. This guide provides concise steps to help you become a screen capture expert on your Macbook Pro.
Mastering the Basics: Keyboard Shortcuts
The quickest and most efficient way to capture your screen is using keyboard shortcuts. Macbook Pros offer several options depending on what you want to capture:
-
Entire Screen: Press Shift + Command + 3. This will save a full-screen image to your desktop. Simple, fast, and effective for grabbing the whole screen.
-
Specific Window: Press Shift + Command + 4, then press the Spacebar. Your cursor will change to a camera icon. Click on the window you want to capture. Perfect for grabbing a specific application without extraneous desktop clutter.
-
Selected Area: Press Shift + Command + 4. Your cursor will turn into a crosshair. Click and drag to select the area you want to capture. This gives you precise control over the image you save.
-
Screenshot to Clipboard: Add the Control key to any of the above shortcuts (e.g., Control + Shift + Command + 3). This copies the screenshot to your clipboard, allowing you to paste it into other applications like email or a document. Ideal for quick sharing.
Beyond the Basics: Enhanced Screenshot Techniques
While the keyboard shortcuts are invaluable, the Macbook Pro offers more sophisticated options:
Using Screenshot Utility
For more advanced control, explore the built-in Screenshot utility. You can access it through a Spotlight search (Command + Space), type "Screenshot," and select the utility. This provides several options including:
- Delay: Set a timer before the screenshot is taken. Useful for capturing elements that appear after a short delay.
- Output Location: Choose where your screenshot is saved (Desktop, specific folder, etc.)
- File Format: Select the image format (PNG, JPG, etc.). PNG is generally preferred for images with transparent backgrounds.
Utilizing QuickTime Player
Did you know that QuickTime Player can also record your screen? It's a powerful tool for creating video tutorials or capturing dynamic processes. Simply open QuickTime Player, go to File > New Screen Recording, and choose your recording options.
Tips and Tricks for Efficient Screen Capture
- Naming Conventions: Develop a consistent naming system for your screenshots to easily locate them later. Use dates, descriptions, or project names.
- Organizing Screenshots: Create a dedicated folder for your screenshots to keep your desktop organized.
- Editing Screenshots: Use built-in tools like Preview or third-party applications like Pixelmator Pro or Adobe Photoshop to edit your screenshots after capture. Crop, add annotations, or adjust colors as needed.
Conclusion: Mastering Your Macbook Pro's Screen Capture Capabilities
Mastering screen capture on your Macbook Pro is a fundamental skill that can significantly improve your workflow. By utilizing the keyboard shortcuts, exploring the Screenshot utility, and leveraging QuickTime Player, you can easily capture everything from a single window to a full-screen video. Remember to experiment with the different methods and find what works best for your individual needs. Happy screen capturing!