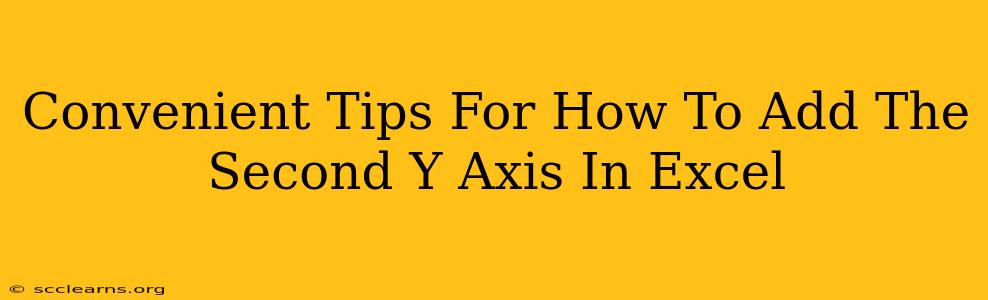Adding a second Y-axis in Excel is a powerful technique to visualize data with different scales or units on a single chart. This is particularly useful when comparing data sets with vastly different ranges, preventing one dataset from overshadowing the other. This guide provides convenient tips and tricks to master this feature.
Why Use a Second Y-Axis?
Before diving into the how, let's understand the why. A second Y-axis is crucial when:
- Data with Different Scales: You have two datasets with significantly different scales (e.g., sales figures in thousands vs. customer satisfaction ratings from 1 to 5). Plotting both on a single axis would make one dataset almost invisible.
- Different Units: Your datasets are measured in different units (e.g., temperature in Celsius and rainfall in millimeters). A second Y-axis allows for clear representation of both.
- Improved Visual Clarity: A second axis enhances the visual appeal and understanding of your chart, making it easier to interpret complex data relationships.
Step-by-Step Guide: Adding a Second Y-Axis in Excel
Here's a clear, step-by-step guide to adding that second Y-axis:
-
Prepare Your Data: Ensure your data is organized in columns or rows, ready for charting. Each dataset will correspond to one Y-axis.
-
Create Your Chart: Select your data and choose the appropriate chart type (often a line chart or a combined chart is best suited for this). Click "Insert" and select your chart. Initially, you'll have a chart with a single Y-axis.
-
Select the Data Series: Click on the data series you want to plot on the second Y-axis. This will usually be the series with the vastly different scale or unit.
-
Format Data Series: Right-click on the selected data series and choose "Format Data Series."
-
Plot Series on Secondary Axis: In the "Format Data Series" pane, look for the option "Plot Series On". Select "Secondary Axis".
-
Axis Labels & Formatting: Excel automatically adds a second Y-axis. Now, customize the axis labels and formatting (number format, title, etc.) to ensure clarity and accurate representation of your data. You can adjust this directly on the chart by right-clicking on the axis.
-
Refine Your Chart: Adjust chart titles, legends, and other visual elements to make your chart professional and easy to interpret. Consider adding data labels for better readability.
Tips for Optimal Chart Design
- Clear Axis Labels: Use clear and concise labels for both Y-axes, specifying the units and what each axis represents. Avoid ambiguity.
- Consistent Formatting: Maintain consistency in the formatting of both axes to prevent visual confusion.
- Legend Clarity: Ensure your chart legend accurately reflects which data series corresponds to which Y-axis.
- Color Coding: Use distinct colors for each data series to improve visual separation and understanding.
- Data Label Accuracy: If using data labels, ensure they are clearly positioned and do not overlap.
Troubleshooting Common Issues
- Overlapping Data: If your data series are too close together, adjust the chart's scale or consider using a different chart type.
- Confusing Visuals: If the chart appears confusing, simplify it by removing unnecessary elements or using different colors or formatting.
- Inconsistent Scales: Ensure the scales on both Y-axes are appropriate for the data being presented; avoid misleading representations.
By following these steps and tips, you can effectively use a second Y-axis in Excel to create informative and visually appealing charts that communicate your data clearly and efficiently. Remember, the goal is to make your data easily understandable at a glance. Mastering the second Y-axis significantly improves your data visualization skills and makes your Excel charts more compelling.