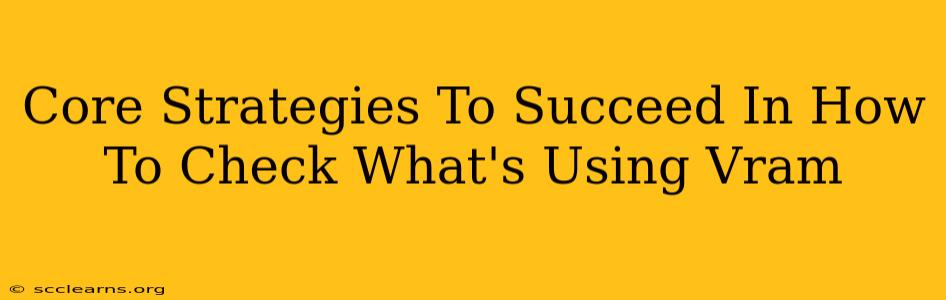VRAM (Video RAM) is crucial for smooth graphics performance. Knowing how to check what's using your VRAM is essential for troubleshooting performance issues, optimizing your system, and understanding resource allocation. This guide outlines core strategies to help you master VRAM monitoring and succeed in optimizing your system's performance.
Understanding VRAM Usage
Before diving into the "how," let's understand the "why." VRAM, dedicated memory for your graphics card, directly impacts the visual quality and frame rates of your applications. High VRAM usage can lead to:
- Stuttering and Lag: Applications struggle to render visuals smoothly, causing frustrating delays.
- Low Frame Rates (FPS): Games and graphics-intensive programs run slower than expected.
- Visual Glitches and Artifacts: Errors in the rendering process might lead to distorted visuals.
- Application Crashes: Excessive VRAM consumption can crash the application or even the entire system.
Understanding these consequences emphasizes the importance of monitoring your VRAM usage.
Core Strategies for Checking VRAM Usage
Several methods exist for monitoring VRAM usage, each offering different levels of detail and ease of use. Here are some core strategies:
1. Using Task Manager (Windows)
Task Manager is a built-in Windows utility providing a quick overview of resource usage, including VRAM.
- Access: Press
Ctrl + Shift + Escto open Task Manager. - Details Tab: Switch to the "Details" tab.
- GPU Usage: Look for the "GPU" column; it shows the VRAM usage of each process. Sorting by this column helps identify the biggest consumers. Note: Older versions of Task Manager may not explicitly show VRAM usage.
Advantages: Easily accessible and readily available on all Windows systems. Disadvantages: Offers limited detail compared to dedicated monitoring tools.
2. Activity Monitor (macOS)
Similar to Task Manager, Activity Monitor is macOS's built-in system monitor.
- Access: Search for "Activity Monitor" in Spotlight.
- Memory Tab: Select the "Memory" tab.
- GPU Memory: While not directly labeled as "VRAM," the "GPU Memory" column shows the memory used by individual processes on the graphics card.
Advantages: Built-in and readily available on macOS systems. Disadvantages: Like Task Manager, it offers less detail than specialized tools.
3. Dedicated GPU Monitoring Software
Specialized software provides a more comprehensive and detailed view of VRAM usage and other GPU metrics. Popular choices include:
- MSI Afterburner: A highly regarded and feature-rich option offering real-time monitoring, overclocking capabilities, and video recording.
- HWMonitor: Provides detailed hardware monitoring, including VRAM usage and temperatures.
- GPU-Z: A smaller, lightweight program that focuses specifically on GPU information, including VRAM usage.
Advantages: Detailed information, real-time monitoring, often including additional GPU metrics like temperature and clock speeds. Disadvantages: Requires installation and may have a steeper learning curve than built-in utilities.
Optimizing VRAM Usage
Once you’ve identified which applications are consuming significant VRAM, consider these optimization strategies:
- Close Unnecessary Applications: Shut down any programs you're not actively using, freeing up VRAM.
- Lower Graphics Settings: In games and graphics-intensive applications, reduce settings like resolution, texture quality, and anti-aliasing to decrease VRAM demand.
- Update Drivers: Outdated graphics drivers can impact performance and VRAM management. Keep your drivers up-to-date.
- Upgrade VRAM: If you consistently run out of VRAM, consider upgrading your graphics card to one with more VRAM.
By mastering these strategies for checking and optimizing VRAM usage, you can significantly improve the performance of your system and enjoy smoother, more responsive applications. Remember, consistent monitoring is key to maintaining optimal performance.