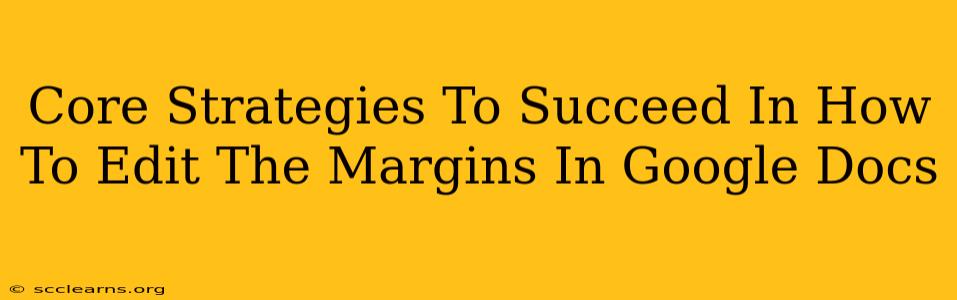Google Docs is a powerful tool for creating and collaborating on documents, but sometimes you need more control over the layout. Knowing how to edit margins in Google Docs is crucial for creating professional-looking documents, from resumes and cover letters to essays and reports. This guide will give you the core strategies to master margin manipulation in Google Docs, ensuring your documents always look their best.
Understanding Margins in Google Docs
Before diving into how to adjust margins, let's understand why it's important. Margins define the blank space around the text on a page. Proper margins create a visually appealing and readable document. Too much white space looks sparse; too little makes it cramped and difficult to read. Mastering margin control enhances the overall presentation of your work.
The Importance of Consistent Marging
Maintaining consistent margins throughout your document is key to professionalism. Inconsistent margins can make your document appear unprofessional and sloppy. Whether you're using default settings or custom margins, ensure they remain consistent across all pages. This is especially important for formal documents.
Core Strategies for Editing Margins in Google Docs
Here's a step-by-step guide showing the various ways to edit margins in Google Docs, catering to different user needs and levels of expertise.
Method 1: Using the "File" Menu (Easiest Method)
This is the most straightforward way to adjust your margins.
- Open your Google Doc: Locate the document you want to modify.
- Navigate to "File": Click on the "File" menu in the top left corner.
- Select "Page setup": Find and click on "Page setup" in the dropdown menu.
- Adjust margins: A small window will appear. You'll find preset options (Normal, Wide, Narrow) and the ability to manually enter custom values (in inches or centimeters) for Top, Bottom, Left, and Right margins.
- Click "OK": Once you're satisfied with your changes, click "OK" to apply the new margins to your entire document.
Method 2: Using the "Layout" Menu (Quick Access)
This method offers faster access, especially if you frequently adjust margins.
- Open your Google Doc: Locate the document needing modification.
- Navigate to "Layout": In the menu bar, click the "Layout" tab.
- Adjust margins: Similar to the "File" menu method, you'll find preset margin options and a field for manual input.
Method 3: Advanced Margin Control (for precise adjustments)
For precise control, you might need to utilize more advanced features.
- Understanding Margin Units: Google Docs allows you to specify margins in inches or centimeters. Ensure consistency in your unit selection.
- Mirroring Margins: You can mirror margins, making the left and right margins, or top and bottom margins, identical. This is particularly helpful for symmetrical layouts.
- Applying Margins to Specific Sections: For documents with varying section requirements, you can apply different margins to different sections by using section breaks. This offers granular control over your document's layout.
Optimizing Your Document for Search Engines (SEO)
While this guide focuses on how to edit margins in Google Docs, remember that properly formatted documents are also easier for search engines to crawl and index. Clean, well-structured content with appropriate headings, subheadings, and formatting (including margins!) contributes to better SEO performance.
Remember to use relevant keywords throughout your document, optimize your title and description, and ensure your document is easy to read and navigate. A well-formatted document contributes to a better user experience and improves your search engine rankings.
Conclusion
Mastering how to edit margins in Google Docs is an essential skill for creating professional and visually appealing documents. Use these core strategies to achieve a perfect balance of text and white space, enhancing both the aesthetic appeal and readability of your work. Remember that consistent margins and proper formatting are crucial for a professional and effective document, leading to enhanced user experience and ultimately, better SEO.