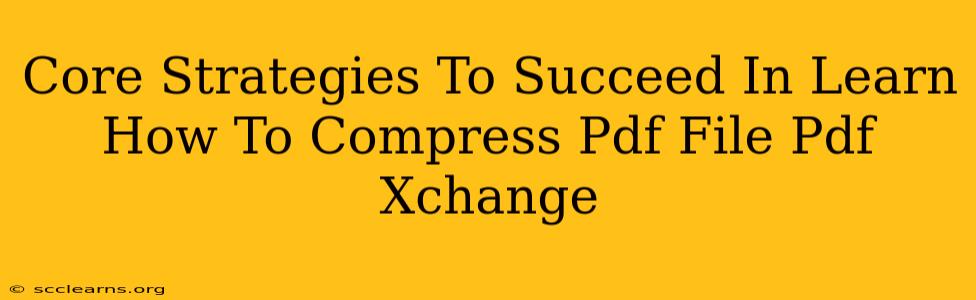Are you struggling with oversized PDF files that clog your inbox and slow down your workflow? Learning how to compress PDF files is a crucial skill for anyone working with digital documents. This guide will outline core strategies to master PDF compression using PDF XChange, enabling you to efficiently manage your files and boost your productivity.
Understanding PDF Compression: Why It Matters
Before diving into the how, let's understand the why. Large PDF files present several challenges:
- Slow Download and Upload Speeds: Massive files take significantly longer to transfer, impacting collaboration and communication.
- Storage Space Consumption: They consume valuable storage space on your hard drive and cloud services.
- Email Limitations: Many email providers have size limits, preventing you from sending large PDFs.
- Printing Difficulties: Large files can cause problems with printing, leading to delays and frustration.
Compressing your PDFs directly addresses all these issues. PDF XChange offers a powerful and efficient solution.
Mastering PDF Compression with PDF XChange: A Step-by-Step Guide
PDF XChange Editor provides several options for compressing PDFs, allowing you to balance file size reduction with image quality. Here's how to leverage its features for optimal results:
1. Opening Your PDF in PDF XChange Editor
First, open the PDF file you wish to compress using PDF XChange Editor.
2. Accessing the Compression Settings
The exact location of the compression settings might vary slightly depending on your PDF XChange version, but generally, you'll find it under the File menu. Look for options like "Save As" or "Export." Within these menus, you'll likely see a choice to select the output format and compression settings.
3. Choosing Your Compression Level
This is the crucial step. PDF XChange typically offers different compression levels, often categorized as:
- Low Compression: Maintains high image quality but results in a larger file size.
- Medium Compression: Strikes a balance between file size and quality. This is usually a good starting point.
- High Compression: Significantly reduces file size but might result in some loss of image quality. This is best for documents where visual fidelity isn't paramount, such as text-heavy documents.
Experiment with these settings to find the best compromise for your needs.
4. Saving Your Compressed PDF
Once you've selected your compression level, choose a destination for your compressed PDF and save the file. Always remember to keep a copy of your original uncompressed file as a backup.
Advanced Tips for Optimal PDF Compression
- Pre-compression Optimization: Before using PDF XChange, consider reducing the size of images within your PDF using external image editing software. Smaller images will compress more efficiently.
- Image Resolution: If you're working with scanned documents, consider scanning at a lower resolution (DPI) to produce smaller file sizes from the start.
- Text vs. Images: Text-based PDFs generally compress better than those with many high-resolution images.
Conclusion: Streamline Your Workflow with Compressed PDFs
By mastering PDF compression with PDF XChange, you'll significantly improve your workflow efficiency. Remember to experiment with different compression levels to find the best balance between file size and quality for your specific needs. Regularly compressing your PDFs ensures smooth email communication, faster downloads, and efficient storage management. Now, go ahead and conquer those oversized PDF files!