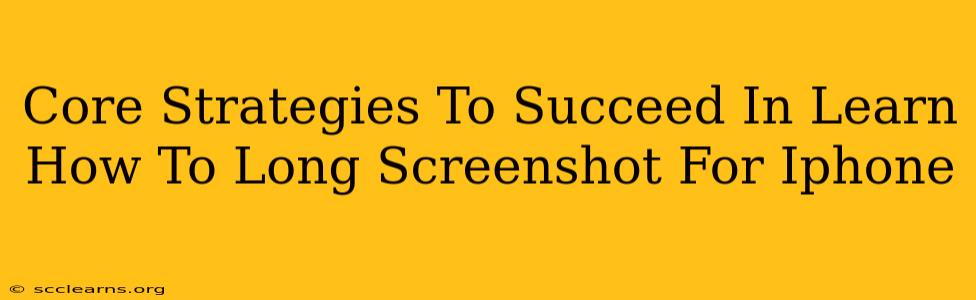Taking long screenshots on your iPhone can be incredibly useful for capturing lengthy webpages, documents, or conversations. But knowing how to do it effectively is only half the battle. This guide outlines core strategies to master this essential iPhone skill.
Understanding the Basics: Why and When to Use Long Screenshots
Before diving into the how, let's establish the why. Long screenshots, also known as scrolling screenshots or full-page screenshots, are invaluable when:
- Capturing Entire Webpages: Need to save a recipe, article, or tutorial in its entirety? A long screenshot is perfect.
- Documenting Conversations: Preserve lengthy text conversations from messaging apps like iMessage or WhatsApp.
- Saving Important Information: Capture comprehensive information from apps that don't allow for direct saving or copying, like certain financial reports or booking confirmations.
- Creating Visual Guides: Compile several screenshots into a single image for creating tutorial guides or sharing detailed instructions.
Mastering the Technique: Step-by-Step Guide to iPhone Long Screenshots
The process itself is surprisingly simple. Here's a breakdown:
-
Open the Content: Launch the app and navigate to the content you want to capture. Make sure the content is fully loaded and visible on your screen.
-
Take Your Initial Screenshot: Press and hold the side button (or top button on older models) and the volume up button simultaneously. You'll see a brief flash indicating the screenshot was taken.
-
Capture the Remaining Content: A small preview of your screenshot will appear at the bottom left of your screen. Instead of tapping to save, tap on "Full Page" (a new option found in iOS 14 and later). Your iPhone will automatically scroll and capture the rest of the content. It might take a few seconds.
-
Edit and Save: Once the full-page screenshot is captured, you can tap "Done" to save the long screenshot to your Photos app. You can also edit the screenshot using built-in tools within the preview screen, like cropping or marking specific sections.
Advanced Tips and Troubleshooting for Long Screenshots on iPhone
Even with simple steps, challenges can occur. Here are some advanced tips and solutions to common issues:
- Slow Scrolling: If the scrolling seems slow during the capture, ensure your internet connection is stable, especially if capturing a webpage. A weak signal can disrupt the process.
- App Compatibility: While most apps support this feature, some apps may not be fully compatible with the long screenshot function. This is typically due to the app's design or limitations.
- Editing Your Long Screenshot: Use the iOS editing tools to further refine your captured image. You can crop unwanted sections, add text, or even draw attention to specific elements.
Beyond the Basics: Leveraging Long Screenshots for Productivity
Long screenshots are more than just a handy feature. They can significantly boost productivity:
- Sharing Information Efficiently: Instead of sending multiple screenshots, share a single comprehensive image.
- Creating Visual Records: Document progress on projects, track changes, or save important information from a meeting or training session.
- Improving Communication: Long screenshots are perfect for providing detailed contextual information when asking for help or clarification.
Mastering the art of taking long screenshots on your iPhone unlocks significant time-saving and organizational benefits. By following these strategies and incorporating them into your workflow, you'll be well on your way to maximizing this often-overlooked feature.