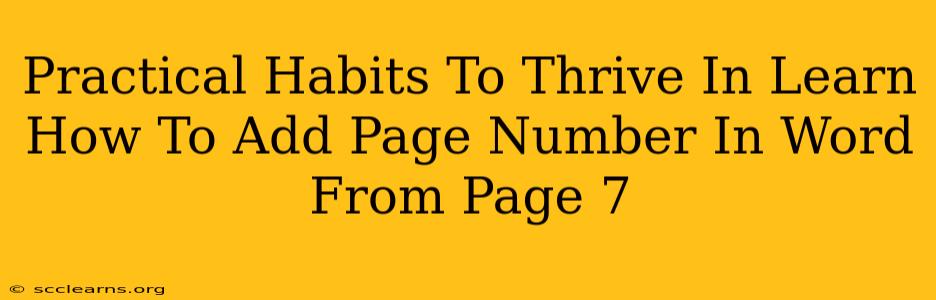Adding page numbers to your Word document is a common task, but sometimes you need more control, such as starting page numbering from a specific page like page 7. This guide will walk you through practical habits to master this and other Word document formatting skills, ultimately helping you thrive in your work or studies.
Why Start Page Numbering from Page 7?
Many documents, like reports, theses, or long articles, have preliminary pages (title page, abstract, table of contents) that don't require page numbers. Starting page numbers from page 7 (or a similar page) keeps these preliminary pages clean and professional while ensuring the main body of your document has clear page identification.
Mastering Page Numbering in Microsoft Word: A Step-by-Step Guide
Let's dive into how to add page numbers starting from page 7 in Microsoft Word. This is a fundamental skill, and mastering it will boost your document formatting efficiency.
Step 1: Insert a Section Break
This is crucial. A section break divides your document into independent sections, allowing for different formatting options in each. Place your cursor at the end of page 6.
- Go to the Layout tab.
- In the Page Setup group, click Breaks.
- Select Next Page. This inserts a section break, starting a new section on page 7.
Step 2: Add Page Numbers to the Second Section
Now, we'll add page numbers to the section that begins on page 7.
- Place your cursor at the beginning of page 7 (the first page of the new section).
- Go to the Insert tab.
- In the Header & Footer group, click Page Number.
- Choose your desired page number location and format from the dropdown menu. You have various options including top of the page, bottom of the page, and different numbering styles.
Step 3: Remove Page Numbers from Previous Pages (Optional)
To ensure consistency and a clean look for your preliminary pages, let's remove page numbers from pages 1-6.
- Double-click in the header or footer area of page 1 (or any page before page 7). This opens the header and footer editing mode.
- Make sure the Link to Previous checkbox (located in the Header & Footer Tools Design tab) is unchecked. This disconnects the header/footer from the previous section.
- Select the page number and press Delete.
- Close the header/footer editing mode by double-clicking outside the header/footer area, or by clicking the Close Header and Footer button.
Practical Habits for Efficient Word Processing
Beyond page numbering, here are a few practical habits to increase your productivity and create professional-looking documents:
- Utilize Styles: Word's built-in styles (headings, paragraphs, etc.) help maintain consistency and make formatting changes much faster.
- Master Keyboard Shortcuts: Learn shortcuts for common tasks like bolding (Ctrl+B), italicizing (Ctrl+I), and copying (Ctrl+C).
- Regularly Save Your Work: This prevents data loss and frustration. Develop a habit of saving frequently (every few minutes for large projects).
- Use Templates: Start with pre-designed templates for common document types to save time and ensure consistency.
- Proofread Carefully: Before submitting any document, take the time to carefully proofread for errors in grammar, spelling, and punctuation.
Conclusion: Thrive with Efficient Document Formatting
Learning how to add page numbers in Word, starting from a specific page like page 7, is a valuable skill for anyone creating professional documents. Coupled with the practical habits mentioned above, you'll significantly improve your document creation efficiency and the overall quality of your work. So, take these tips to heart, and watch your Word document skills—and your productivity—soar!