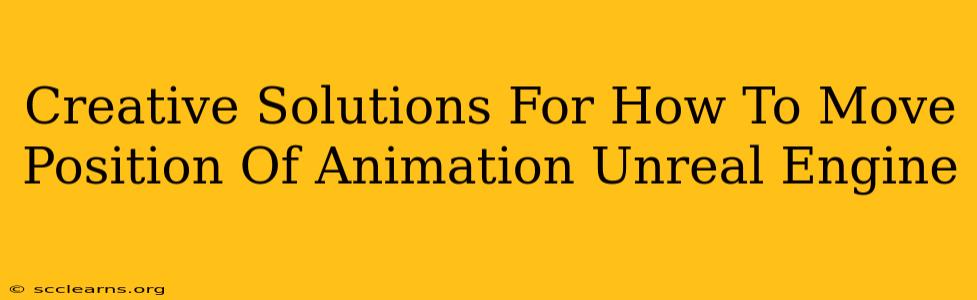Unreal Engine's animation system is powerful, but sometimes you need creative solutions to precisely position your animations. This post explores various techniques to manipulate animation placement, perfect for both beginners and experienced Unreal Engine users. We'll cover common challenges and provide effective solutions to help you master animation positioning.
Understanding the Core Problem: Animation Positioning Challenges
Before diving into solutions, let's pinpoint the common issues faced when trying to move animations:
- Incorrect Pivot Points: Animations often rotate around a default pivot point that isn't ideal for your character or object. Shifting this pivot is crucial for accurate positioning.
- Offsetting Animations: You might need to move an animation slightly to better integrate it with other animations or within the game world.
- Complex Rigging: With intricate rigs, moving animation positions can become a complex task requiring precise adjustments.
- Re-targeting Animations: Adapting animations from one skeletal mesh to another can necessitate adjustments to their positioning.
Effective Strategies for Manipulating Animation Position
Here are several creative strategies to master animation placement in Unreal Engine:
1. Adjusting the Skeletal Mesh's Pivot Point
This is often the most straightforward solution. A poorly placed pivot point is a common culprit for incorrect animation positioning.
- In the Editor: Select your skeletal mesh in the Content Browser, right-click, and choose "Edit" to open it in the editor. You can then manually adjust the pivot point using the tools provided.
- Using Custom Pivot Points: For complex situations, creating custom pivot points via bone manipulation allows for more granular control. This method requires familiarity with skeletal mesh editing within the Unreal Engine.
Pro-Tip: Always check and adjust your pivot points before importing or animating. It saves significant troubleshooting later on.
2. Employing Animation Blueprints
Animation Blueprints offer unparalleled control over animation playback and manipulation.
- Transform Adjustments: Use nodes within Animation Blueprints to apply transforms (translation, rotation, scale) to your animations during playback. This allows for dynamic adjustments based on game conditions or events.
- Blending Animations: Seamlessly blend animations together, often requiring minor positional adjustments to ensure smooth transitions. Animation Blueprints are ideal for this, using blending poses and transition animations.
Pro-Tip: Mastering Animation Blueprints is key to professional-level animation control in Unreal Engine. Familiarize yourself with all available nodes and their functionalities.
3. Leveraging the "Offset" Property
Some animation systems offer an "offset" property, directly controlling positional adjustments. This simpler method is excellent for minor tweaks.
- Locate the Property: Check your animation sequence or animation asset properties to see if an offset option is available.
- Apply the Offset: Input the desired values to move the animation in the X, Y, and Z axes.
Pro-Tip: Use this method for small adjustments; for major changes, Animation Blueprints or pivot point adjustments are preferred.
4. Utilizing Component Transformations
If your animation is attached to a component (like a Static Mesh Component), manipulating the component's transform will indirectly move the animation.
- Direct Manipulation: Adjust the component's location, rotation, and scale in the Details panel.
- Blueprint Control: Control the component's transformation via Blueprint scripting for dynamic movements.
Pro-Tip: This method is especially helpful for animations attached to moving objects or characters.
5. Advanced Techniques: Retargeting and Custom Animation Nodes
For advanced users, retargeting animations and creating custom Animation Blueprint nodes provide maximum flexibility.
- Retargeting: Adapting animations from one skeletal mesh to another often requires careful adjustment of positions to match the new rig.
- Custom Nodes: Create your own nodes for specific animation manipulation tasks, greatly enhancing workflow efficiency.
Pro-Tip: These advanced techniques demand a strong understanding of Unreal Engine's animation system and Blueprint scripting.
Conclusion: Mastering Animation Placement
Successfully manipulating animation positions in Unreal Engine depends on a combination of understanding your tools and employing the right strategy. From simple pivot adjustments to the intricacies of Animation Blueprints, this guide equips you with the knowledge to overcome animation positioning challenges and create stunning, polished games. Remember to experiment, iterate, and utilize the best methods for your specific situation. Mastering these techniques elevates your Unreal Engine projects to a new level of professionalism.