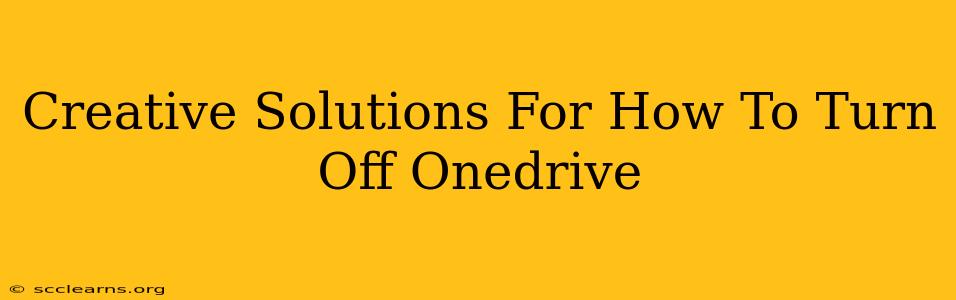OneDrive, while a convenient cloud storage service, isn't always necessary or wanted. Maybe you're concerned about privacy, storage space, or simply prefer other cloud solutions. Whatever the reason, knowing how to effectively disable OneDrive can be crucial. This guide explores creative solutions beyond the basic settings, ensuring you regain control of your system and data.
Understanding Your OneDrive Situation: A Crucial First Step
Before diving into the "how-to," it's vital to understand why you want to turn off OneDrive. This determines the best approach. Are you looking for a temporary pause, a complete removal, or just want to stop syncing specific folders?
- Temporary Pause: This is ideal if you need a break from syncing but want to keep your data and files accessible later. We'll explore methods for this below.
- Complete Removal: This involves uninstalling OneDrive and potentially deleting local copies of your files. Use this option only if you're sure you don't need OneDrive again.
- Selective Syncing: This is a powerful middle ground. You can choose which folders sync to your computer, saving space and bandwidth while keeping essential files readily available.
Creative Solutions to Disable OneDrive
Here are several methods, from simple tweaks to more advanced techniques, to help you turn off OneDrive effectively:
1. The Simple Stop Syncing Method: A Quick Pause
The easiest way to temporarily stop OneDrive from syncing is through the OneDrive settings. This doesn't remove OneDrive; it just pauses the syncing process. This is perfect for short breaks or when you're working offline.
- Locate the OneDrive icon: Find the OneDrive cloud icon in your system tray (usually in the bottom-right corner of your screen).
- Open OneDrive settings: Right-click on the icon and select "Settings."
- Pause syncing: In the settings menu, look for an option to pause syncing. You can usually choose a duration (e.g., 2 hours, 8 hours, or indefinitely).
2. Unlinking Your Account: A Clean Break
This method disconnects OneDrive from your Microsoft account on your specific computer. Your files remain in the cloud, but they'll stop syncing locally. This is useful if you're switching to another cloud storage service or simply want to remove OneDrive's presence from your system.
- Right-click the OneDrive icon: Again, find the OneDrive icon in your system tray.
- Select "Settings": Open the settings menu.
- Unlink this PC: Look for an option that allows you to unlink your OneDrive account from your PC. This will stop syncing and remove OneDrive's presence, but will leave your files intact in the cloud.
3. The Advanced Approach: Completely Removing OneDrive
This is a more drastic measure, suitable when you no longer want OneDrive on your system at all. Important: Back up your files before attempting this! Removing OneDrive will stop the syncing process, but your files will still be available in your OneDrive cloud storage if you have a subscription or have sufficient free storage.
- Uninstall OneDrive: Use your operating system's standard uninstall program (usually found in the Control Panel or Settings app) to remove OneDrive.
- Delete local folders (Optional): After uninstalling, you can manually delete the OneDrive folder on your hard drive. This reclaims local storage space but permanently removes your local files. Remember to back up critical data before doing this.
4. Selective Syncing: The Goldilocks Solution
Selective syncing allows you to choose which OneDrive folders sync to your computer. This is ideal if you want to keep essential files accessible offline without syncing unnecessary data.
- Open OneDrive Settings: Access the OneDrive settings as described above.
- Choose Folders: Look for the "Choose Folders" or similar option within the settings.
- Select Folders to Sync: Uncheck the folders you don't want synced to your device. Only selected folders will be synced to your PC, saving space and reducing sync time.
Optimizing Your System After Turning Off OneDrive
After turning off or uninstalling OneDrive, consider these steps to optimize your system:
- Check your storage space: See how much space you've reclaimed by disabling OneDrive.
- Review your cloud storage needs: Explore alternative cloud storage options if you need cloud backup and syncing.
- Run a disk cleanup: This will help remove any leftover temporary files.
By implementing these creative solutions, you can effectively manage OneDrive and optimize your computer's performance according to your specific needs. Remember to always back up essential data before making significant changes to your system.