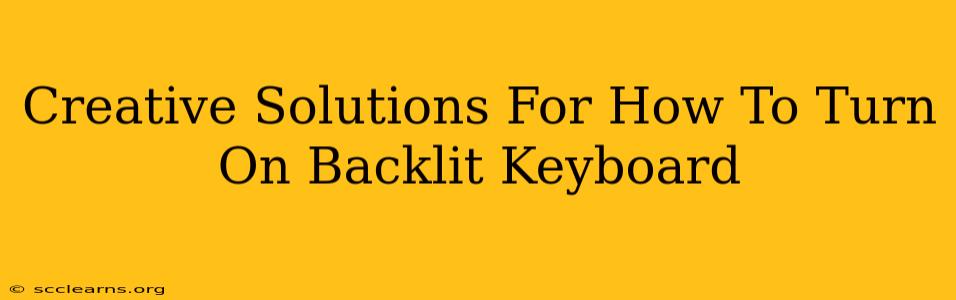Many modern laptops and keyboards feature backlit keys, a fantastic feature for low-light typing. But sometimes, that convenient glow decides to take a break. This guide explores creative solutions to troubleshoot your backlit keyboard and get those keys shining again! We'll cover various scenarios, from simple fixes to more advanced troubleshooting steps.
Understanding Your Backlit Keyboard
Before diving into solutions, understanding your specific keyboard is crucial. Different manufacturers and models utilize different methods for activating and adjusting backlight intensity. Take a moment to check your keyboard's manual or your laptop's user guide. This often provides the most straightforward solution.
Identifying Your Keyboard Type
Is your keyboard part of a laptop or a standalone external keyboard? This distinction matters significantly. Laptop keyboards often have integrated controls, while external keyboards may require separate function keys or software configuration.
Common Solutions: The Quick Fixes
Let's start with the easiest solutions. These often resolve the problem without extensive troubleshooting.
1. Check the Brightness/Function Keys:
This is the most common reason for a dark keyboard. Most laptops have function keys (often marked with an F-key and a sun/lightbulb icon) combined with the Fn key to control the backlight intensity. Try pressing Fn + F5, Fn + F6, Fn + F10, or similar combinations. The exact key combination varies depending on the manufacturer (Dell, HP, Lenovo, etc.). Experiment with different Fn key combinations until you find the one that works.
2. Power Settings and Battery:
Ensure your laptop is sufficiently charged. Low battery power often disables non-essential features like keyboard backlighting to conserve energy. Plug in your laptop and try again.
Also, check your laptop's power settings. Sometimes, power-saving modes will automatically dim or disable the backlight. Adjust these settings accordingly in your operating system's control panel.
Advanced Troubleshooting Steps: When the Simple Fixes Fail
If the initial steps didn't work, it's time for more in-depth troubleshooting.
3. Driver Issues:
Outdated or corrupted keyboard drivers can prevent the backlight from functioning correctly. Update or reinstall your keyboard drivers:
- Windows: Go to Device Manager, locate your keyboard, right-click, and select "Update driver."
- macOS: Software updates usually handle driver updates automatically. Check for system updates.
4. Software Interference:
Certain software applications might interfere with keyboard functionality. Try closing unnecessary programs to see if this resolves the issue.
5. Check for Physical Obstructions:
Sometimes, dust or debris can interfere with the keyboard's internal components. Carefully clean around the keys, particularly the area near the backlight mechanism. Avoid using excessive force or liquids.
6. BIOS Settings (Advanced):
In rare cases, BIOS settings might affect keyboard backlighting. Accessing the BIOS typically requires pressing a specific key (Delete, F2, F10, etc.) during startup. Check your laptop's documentation for the correct key. Within the BIOS, look for options related to keyboard or power management and check for settings that might disable the backlight. Caution: Modifying BIOS settings improperly can damage your system, so only proceed if you are comfortable with this level of troubleshooting.
Creative Solutions and Workarounds
If all else fails, consider these creative workarounds:
- External Keyboard: Use a backlit external keyboard.
- Desk Lamp: Use a desk lamp to illuminate your workspace.
- Ambient Lighting: Increase the overall room lighting.
When to Seek Professional Help
If you've exhausted all troubleshooting steps and the backlight remains inactive, it's best to consult a professional repair technician. The issue might stem from a hardware problem requiring specialized knowledge and tools.
By systematically following these steps and utilizing the creative solutions provided, you should be able to restore your backlit keyboard's brilliance! Remember to always consult your device's manual for specific instructions and to exercise caution when troubleshooting hardware components.